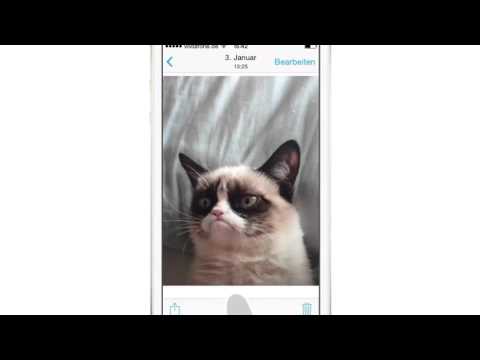Bevor du deinen neuen Fitbit-Tracker verwenden kannst, musst du ihn mit einem kompatiblen Smartphone, Tablet oder Computer verbinden. Installieren Sie zunächst die Fitbit-App auf Ihrem Gerät und verbinden Sie sie dann über Bluetooth mit Ihrem Fitbit. Erfahre, wie du dein Fitbit zum ersten Mal installierst und einrichtest und wie du die Art und Weise anpassen kannst, wie dein Fitbit Daten mit deinem Dashboard synchronisiert.
Schritte
Teil 1 von 5: Erste Schritte

Schritt 1. Stelle sicher, dass Fitbit mit deinem Gerät kompatibel ist
Fitbit empfiehlt die Kopplung mit einem Mobilgerät. Um sicherzustellen, dass dein Android, iPhone, iOS (iPhone, iPad oder iPod Touch) oder Windows 10 (z. B. Lumia, Surface) mit deinem Fitbit synchronisiert wird, besuche https://www.fitbit.com/devices und suche nach Ihr Gerät.
- Wenn das Gerät nicht gefunden wird, kannst du es nicht zum Synchronisieren deines Fitbits verwenden.
- Wenn Sie kein kompatibles Mobilgerät haben, können Sie einen Windows 10-PC oder macOS verwenden. Die Windows-App ist identisch mit der mobilen App, aber die macOS-App hat einen anderen Einrichtungsprozess.

Schritt 2. Lade dein Fitbit auf
Bevor Sie Ihr Fitbit mit Ihrem Android-, iPhone-, iOS- (iPhone, iPad oder iPod Touch) oder Windows 10-Mobilgerät (wie einem Lumia-Telefon oder Surface) koppeln können, sollte der Akku etwas aufgeladen sein.

Schritt 3. Schließen Sie den Dongle für die drahtlose Synchronisierung an den Computer an
Wenn du ein Fitbit verwendest, das mit einem Dongle (z.
Wenn du eine Fitbit Blaze mit einem Computer synchronisieren möchtest, verbinde sie über das mit dem Gerät gelieferte Ladekabel mit dem Computer
Teil 2 von 5: Aktivieren von Bluetooth auf Ihrem Gerät

Schritt 1. Schalten Sie Bluetooth auf einem Android ein
Wenn Sie ein Android-Gerät verwenden:
- Öffnen Sie die App Einstellungen und wählen Sie „Bluetooth“(möglicherweise müssen Sie nach unten scrollen, um es zu finden).
- Stellen Sie den Schalter unter Bluetooth auf die Position Ein.

Schritt 2. Aktivieren Sie Bluetooth für Windows 10 Mobile
Wenn Sie ein mobiles Windows 10-Gerät verwenden:
- Wischen Sie vom oberen Bildschirmrand nach unten und wählen Sie „Erweitern“.
- Wenn die Bluetooth-Kachel grau ist, tippen Sie einmal darauf. Die Kachel wird blau, was bedeutet, dass Bluetooth jetzt aktiviert ist.

Schritt 3. Schalten Sie Bluetooth auf einem Windows-PC ein
Vom Windows-Desktop:
- Drücke ⊞ Win+S, um die Suche zu starten.
- Tippe „Bluetooth“in das Suchfeld ein und drücke dann auf ↵ Enter.
- Stellen Sie sicher, dass sich der Schalter in der Ein-Position befindet.

Schritt 4. Schalten Sie Bluetooth auf Ihrem Mac ein
Wenn Sie einen Mac verwenden:
- Klicken Sie auf das Bluetooth-Symbol (ein eckiges, esoterisch aussehendes Symbol) in der oberen rechten Ecke des Bildschirms.
- Wählen Sie „Bluetooth einschalten“.
- Wenn Sie das Symbol nicht sehen, klicken Sie auf das Apple-Menü und navigieren Sie zu „Systemeinstellungen > „Bluetooth“und aktivieren Sie „Bluetooth in der Menüleiste anzeigen“.
Teil 3 von 5: Einrichten der Fitbit-App

Schritt 1. Suche die Fitbit-App im App Store deines Geräts
Navigieren Sie zum Play Store (Android), App Store (iOS) oder Windows Store (Windows) und suchen Sie nach der App namens „Fitbit“.
Benutzer von macOS 10.5 sollten die Fitbit-App von der macOS-Downloadseite von Fitbit herunterladen

Schritt 2. Installiere die Fitbit-App auf deinem Handy oder Windows-Gerät
Wenn du die Fitbit-App im Store gefunden hast, tippe auf „Installieren“(Android), „Get“(iOS) oder „Kostenlos“(Windows), um sie zu installieren.

Schritt 3. Installieren Sie Fitbit für macOS
Wenn Sie macOS verwenden, doppelklicken Sie auf die heruntergeladene Installationsdatei und dann:
- Folgen Sie den Anweisungen, um die App zu installieren.
- Wenn die Installation abgeschlossen ist, klicke auf „Neues Fitbit-Gerät einrichten“.
- Die verbleibenden Bildschirme werden in einer anderen Reihenfolge als auf den anderen Plattformen angezeigt. Trotzdem bleiben die angeforderten Informationen gleich. Befolgen Sie die Anweisungen auf dem Bildschirm und verwenden Sie die verbleibenden Schritte hier zur Anleitung.
- Klicke auf „Neu bei Fitbit“und befolge die Anweisungen, um ein neues Fitbit-Konto zu erstellen.

Schritt 4. Starten Sie die Fitbit-App auf Ihrem Handy oder Windows-Gerät
Die App wird mit einem Setup-Bildschirm geöffnet.

Schritt 5. Tippen Sie auf „Fitbit beitreten“, um ein neues Konto zu erstellen
Ein neuer Bildschirm wird angezeigt, der eine Liste verschiedener Fitbit-Geräte enthält.

Schritt 6. Wählen Sie Ihr Fitbit-Modell aus der Liste aus
Mehrere Fitbit-Modelle sehen ähnlich aus, also achte darauf, dass du das Modell auswählst, das auf der Verpackung deines Fitbits aufgeführt ist.

Schritt 7. Tippen Sie auf „Fitbit [Modell] einrichten“
Dieser Text erscheint direkt unter der großen Abbildung deines Fitbits. Sobald Sie diese Option auswählen, wird ein orangefarbener Bildschirm angezeigt.

Schritt 8. Tippen Sie auf „Los geht's“
Jetzt wirst du aufgefordert, einige persönliche Fragen zu beantworten (Größe, Geschlecht, Gewicht und mehr), die deinem Fitbit-Dashboard helfen, genaue Ergebnisse zu liefern. Tippen Sie auf „Nächster Schritt“, nachdem Sie jede Frage beantwortet haben, bis Sie auf dem Bildschirm angezeigt werden, auf dem steht: „Jetzt geben wir diesen Nummern einen Namen.“

Schritt 9. Geben Sie Ihren Namen, Ihre E-Mail-Adresse und Ihr Passwort ein
Fitbit erstellt nun ein Konto für dich basierend auf den Informationen, die du bisher bereitgestellt hast.
- Bevor Sie fortfahren können, müssen Sie den Nutzungsbedingungen zustimmen.
- Wenn du E-Mails von Fitbit erhalten möchtest, aktiviere das Kontrollkästchen neben „Halte mich auf dem Laufenden“.

Schritt 10. Tippen Sie auf „Nächster Schritt“
” Jetzt siehst du eine Abbildung deines Fitbits sowie aller zusätzlichen Teile (z. B. Ladegerät, Dongles), die mitgeliefert wurden.

Schritt 11. Tippen Sie erneut auf „Nächster Schritt“, um Ihr Fitbit zu koppeln
Nachdem die App jetzt installiert und dein Konto eingerichtet ist, ist es an der Zeit, dein Fitbit mit deinem Mobilgerät oder Computer zu koppeln.
Teil 4 von 5: Dein Fitbit mit deinem Gerät verbinden

Schritt 1. Versetzen Sie den Fitbit in den Kopplungsmodus
Folge den Anweisungen auf dem Bildschirm in der App, um dein Fitbit einzuschalten und in den Kopplungsmodus zu versetzen. Bis das Gerät gekoppelt ist, wird unten in der Fitbit-App das Wort „Suchen“angezeigt.
- Wenn die Meldung „Ist Ihr [Modell] eingeschaltet?“angezeigt wird? Ihr Gerät ist möglicherweise nicht aufgeladen oder der Dongle oder das Ladekabel (bei Verwendung eines Surge oder Blaze) ist möglicherweise nicht eingesteckt.
- Sobald die App dein Fitbit gefunden hat, wird eine Meldung mit der Aufschrift „Wir haben dein [Modell] gefunden!“angezeigt.

Schritt 2. Gib den Zahlencode von deinem Fitbit ein, wenn du dazu aufgefordert wirst
Die App sollte jetzt die Meldung „Geben Sie die Nummer ein, die Sie auf Ihrem [Modell] sehen. Der Zahlencode sollte auf der Vorderseite deines Fitbits sichtbar sein. Nach der Eingabe werden die Geräte automatisch gekoppelt.
- Wenn Sie nicht zur Eingabe einer Nummer aufgefordert werden, benötigt Ihr Modell keine.
- Wenn du aufgefordert wirst, einen Code einzugeben, aber keinen auf deinem Fitbit siehst, überprüfe, ob sich auf der Vorderseite deines Fitbits kein Stück schwarzer Schutzfolie befindet. Wenn der Film da ist, entfernen Sie ihn mit einem Fingernagel.

Schritt 3. Tippen Sie auf „Nächster Schritt“und lesen Sie die Trageanleitung durch
Auf den nächsten Bildschirmen werden dir Tipps zum Tragen und Verwenden deines Fitbits angezeigt. Diese Anweisungen und Funktionen variieren je nach Modell.

Schritt 4. Tippen Sie auf „Fertig“, wenn Sie dazu aufgefordert werden
Nach der kurzen exemplarischen Vorgehensweise wirst du bei Fitbit angemeldet und zum Hauptbildschirm der App weitergeleitet.
Wenn Sie aufgefordert werden, Benachrichtigungen zu aktivieren oder Fitbit die Berechtigung zu erteilen, auf Funktionen auf Ihrem Mobilgerät zuzugreifen, wählen Sie „Ja“oder „OK“
Teil 5 von 5: Dein Fitbit synchronisieren

Schritt 1. Stellen Sie sicher, dass Bluetooth eingeschaltet ist
Dein Fitbit ist so eingerichtet, dass es automatisch synchronisiert wird, solange es mit deinem Gerät gekoppelt ist. Wenn du zum Synchronisieren bereit bist, vergewissere dich, dass du Bluetooth auf deinem Gerät aktiviert hast und dass dein Fitbit weniger als 6 m entfernt ist.
Wenn dein Fitbit zum Synchronisieren mit einem Computer einen drahtlosen Dongle oder ein Ladekabel benötigt, vergewissere dich, dass es an den Computer angeschlossen ist

Schritt 2. Synchronisierung mit Ihrem Mac
Wenn du dein Fitbit nicht mit einem Mac synchronisierst, kannst du diesen Schritt überspringen. Dein Fitbit wird den ganzen Tag über automatisch mit deinem Mac synchronisiert, solange du in Reichweite bist.
- Wenn du jemals manuell synchronisieren musst, öffne die Fitbit Connect-App und klicke auf „Manuell synchronisieren“.
- Um deine synchronisierten Daten anzuzeigen, melde dich online beim Fitbit-Dashboard an.

Schritt 3. Starten Sie die Fitbit-App
Öffne auf allen anderen Geräten die Fitbit-App. Das Haupt-Dashboard wird angezeigt. Dieses Dashboard, das jetzt möglicherweise leer ist, zeigt bald alle Daten an, die Sie von Ihrem Fitbit synchronisieren.

Schritt 4. Wählen Sie Ihr Fitbit aus
Um deine Synchronisierungseinstellungen anzupassen, wähle zuerst dein Fitbit-Modell aus.
- Android: Tippen Sie auf das Menü ≡ und wählen Sie „Geräte“. Wähle dein Fitbit-Modell aus der Liste.
- iOS: Tippe unten auf dem Bildschirm auf das Symbol „Konto“und wähle dann dein Fitbit-Modell aus.
- Windows: Tippe oben auf dem Bildschirm auf „Konto“und wähle dann dein Fitbit-Modell aus der Liste aus.

Schritt 5. Ändern Sie die Einstellungen für die automatische Synchronisierung
Auf jeder Plattform ist dein Fitbit so eingestellt, dass es den ganzen Tag über automatisch synchronisiert wird. Wenn du nicht möchtest, dass sich dein Fitbit automatisch synchronisiert, drehe den Schalter neben „Ganztägige Synchronisierung“auf die Position „Aus“.
Wenn du die ganztägige Synchronisierung deaktivierst, kannst du dein Fitbit trotzdem manuell synchronisieren. Dies wird im nächsten Schritt erklärt

Schritt 6. Synchronisieren Sie Ihr Gerät manuell
Unabhängig davon, ob dein Fitbit für die automatische Synchronisierung eingerichtet ist oder nicht, kannst du dich jederzeit für eine manuelle Synchronisierung entscheiden. Dies kann hilfreich sein, wenn Sie möchten, dass die letzten Aktivitäten der letzten Minuten in Ihrem Dashboard angezeigt werden. Aus dem Armaturenbrett:
- iOS: Tippen Sie auf das Symbol "Konto" und dann auf "Jetzt synchronisieren".
- Android: Tippen Sie im ≡-Menü auf „Geräte“. Wählen Sie Ihr Gerät aus und tippen Sie dann auf "Jetzt synchronisieren".
- Windows: Tippe auf „Konto“und wähle dein Fitbit aus. Tippen Sie auf das Synchronisierungssymbol über der unteren Leiste (es sieht aus wie ein Kreis aus zwei Pfeilen.)

Schritt 7. Beginnen Sie mit der Verwendung Ihres Dashboards
Jetzt, da dein Fitbit fertig eingerichtet ist, ist es an der Zeit, deine Bewegungen zu verfolgen. Lesen Sie unbedingt Ihr Handbuch durch, um sich über alle Funktionen Ihres spezifischen Modells zu informieren. Wenn du deine Statistiken überprüfen möchtest, öffne einfach die Fitbit-App auf deinem Gerät, um dein Dashboard anzuzeigen.
- Standardmäßig öffnet die App die Seite „Heute“, auf der Ihre Statistiken für den aktuellen Tag angezeigt werden.
- Tipps zur Verwendung des Dashboards findest du unter Verwenden deines Fitbit-Dashboards.
- Dieser Vorgang funktioniert auch für verschiedene Fitbit-Produkte wie Fitbit Charge.
Tipps
- Du kannst das Fitbit-Dashboard verwenden, um Ernährungspläne zu erstellen und deine Ernährung zu verfolgen.
- Deine Fitbit-Daten können mit anderen Apps synchronisiert werden, z. B. mit Lose it! App.