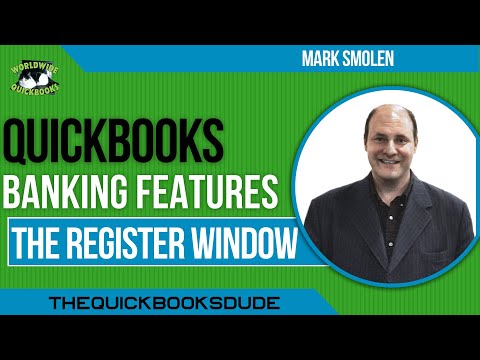Mit der mobilen Netflix-App können Sie eine Vielzahl von Filmen und Originalsendungen auf Ihrem iPhone oder iPad ansehen. Dieses wikiHow zeigt dir, wie du die Videoqualität, die Netflix auf dein Gerät streamt, und die Qualität von Videos, die du von Netflix für die Offline-Anzeige herunterladen kannst, änderst.
Schritte
Methode 1 von 2: Anpassen der Streaming-Qualitätseinstellungen

Schritt 1. Tippen Sie auf die Netflix-App, um sie zu öffnen
Das App-Symbol sieht aus wie ein roter Buchstabe N auf schwarzem Hintergrund.

Schritt 2. Tippen Sie auf das Symbol Mehr
Das Mehr-Symbol befindet sich in der unteren rechten Ecke des Bildschirms und sieht aus wie drei gestapelte horizontale Linien.

Schritt 3. Tippen Sie auf "App-Einstellungen

Schritt 4. Tippen Sie auf "Mobilfunkdatennutzung
Dies bringt Sie zu einer Seite mit vier Optionen: Automatisch, Nur WLAN, Daten speichern und Maximale Datenmenge.

Schritt 5. Tippen Sie auf Ihre bevorzugte Videoqualitätsoption
- Bei der Einstellung Automatisch gleicht Netflix die Qualität Ihres Videos mit der erforderlichen Datennutzung ab, sodass Sie ungefähr 4 Stunden Video für jedes GB, das Sie streamen, ansehen können.
- Bei der Einstellung „Daten speichern“erhalten Sie Videos mit geringerer Qualität, können jedoch für jedes gestreamte GB etwa 6 Stunden Video ansehen.
- Bei Einstellung auf Maximale Daten erhalten Sie die höchste Videoqualität, die sowohl Ihr Gerät als auch das jeweilige Video unterstützen können. Dies kann zu einem sehr hohen Datenverbrauch von 3 GB pro Stunde oder mehr führen.
- Um potenzielle Gebühren für Datenüberschreitungen von Ihrem Mobilfunkanbieter zu vermeiden, wählen Sie am besten die Option Nur Wi-Fi, wenn Sie die maximale Datenmenge verwenden.
Methode 2 von 2: Anpassen der Download-Qualitätseinstellungen

Schritt 1. Tippen Sie auf die Netflix-App, um sie zu öffnen
Das App-Symbol sieht aus wie ein roter Buchstabe N auf schwarzem Hintergrund.

Schritt 2. Tippen Sie auf das Symbol Mehr
Das Mehr-Symbol befindet sich ganz rechts unten auf dem Bildschirm und sieht aus wie drei gestapelte horizontale Linien.

Schritt 3. Tippen Sie auf "App-Einstellungen

Schritt 4. Tippen Sie auf "Videoqualität
Hier werden zwei Optionen angezeigt: Standard und Höher.

Schritt 5. Tippen Sie auf Ihre bevorzugte Videoqualitätsoption
- Wenn Sie die Option Standard wählen, erhalten Sie Videos in normaler Qualität, die weniger Speicherplatz auf Ihrem Telefon benötigen.
- Wenn Sie die Option Höher wählen, erhalten Sie eine bessere Videoqualität, die mehr Speicherplatz auf Ihrem Telefon benötigt.