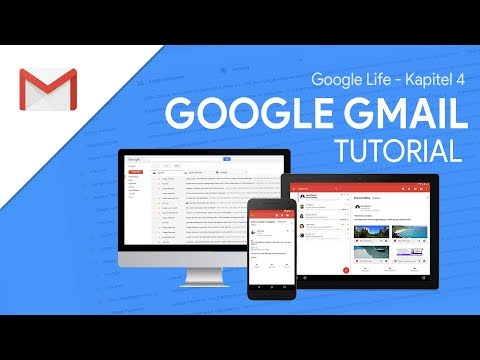In diesem wikiHow zeigen wir dir, wie du mithilfe eines Computers 3D-Modelle und -Objekte aus gespeicherten Dateien in ein Blender-Projekt importierst und hinzufügst. Sie können eine Vielzahl von Dateiformaten in ein Blender-Projekt importieren oder ein einzelnes Objekt aus einer Blend-Datei importieren.
Schritte
Methode 1 von 2: Dateien importieren

Schritt 1. Öffnen Sie Blender auf Ihrem Computer
Das Mixer-Symbol sieht aus wie ein blauer Punkt in einem orangefarbenen Kreis mit drei Armen. Sie finden es in Ihrem Startmenü unter Windows oder in Ihrem Anwendungsordner auf dem Mac.

Schritt 2. Klicken Sie oben links auf das Menü Datei
Sie finden diese Schaltfläche in der Menüleiste von Blender in der oberen linken Ecke. Es öffnet sich ein Dropdown-Menü.

Schritt 3. Bewegen Sie den Mauszeiger über Importieren im Menü
Es öffnet sich ein Untermenü mit einer Liste der kompatiblen Dateiformate.

Schritt 4. Wählen Sie das Format der Datei aus, die Sie importieren möchten
Dadurch wird der Dateinavigator von Blender geöffnet und Sie können die Datei auswählen, die Sie importieren möchten. Jedes der folgenden Formate wird unterstützt:
- Collada (.dae) Dies ist das Standardformat.
- Destillierkolben (.abc)
- FBX (.fbx)
- Bewegungserfassung (.bvh)
- Stanford (.ply)
- Wellenfront (.obj)
- X3D Erweiterbares 3D (.x3d/.wrl)
- stl (.stl)
- Skalierbare Vektorgrafiken (.svg)
- glTF 2.0 (.glb/.gltf)

Schritt 5. Suchen Sie die Datei, die Sie importieren möchten, und wählen Sie sie aus
Verwenden Sie das Dateinavigator-Panel von Blender, um Ihre Datei zu finden, und klicken Sie auf ihren Namen.

Schritt 6. Klicken Sie auf die Schaltfläche Importieren
Dies ist die blaue Schaltfläche in der unteren rechten Ecke des Blender-Navigationsfensters. Dadurch wird die ausgewählte Datei sofort in Blender importiert und geöffnet.
Wenn Sie das Objekt nicht sehen, versuchen Sie es näher heranzuzoomen. Manchmal werden Objekte sehr klein importiert und müssen vergrößert werden
Methode 2 von 2: Importieren einzelner Objekte aus einer anderen Blender-Datei

Schritt 1. Öffnen Sie Blender auf Ihrem Computer
Das Mixer-Symbol sieht aus wie ein blauer Punkt in einem orangefarbenen Kreis mit drei Armen. Sie finden es in Ihrem Startmenü unter Windows oder in Ihrem Anwendungsordner auf dem Mac.

Schritt 2. Klicken Sie auf das Menü Datei
Diese Schaltfläche befindet sich in einer Menüleiste in der oberen linken Ecke. Es öffnet sich ein Dropdown-Menü.

Schritt 3. Klicken Sie im Menü Datei auf Anhängen
Dadurch wird ein neues Menüfenster geöffnet, in dem Sie durch die Dateien auf Ihrem Computer navigieren können, um das zu importierende Objekt auszuwählen.
Alternativ kannst du ⇧ Shift+F1 auf deiner Tastatur drücken. Diese Tastenkombination öffnet das Menü Anhängen

Schritt 4. Suchen Sie die Blender-Datei, aus der Sie importieren möchten, und klicken Sie darauf
Verwenden Sie den Dateinavigator im Anhängen-Fenster, um Ihre Blender-Datei (.blend) zu finden, und klicken Sie darauf, um ihre Komponenten anzuzeigen.

Schritt 5. Klicken Sie auf Anhängen
Dies ist die blaue Schaltfläche in der unteren rechten Ecke des Blender-Navigationsfensters. Dies zeigt einen neuen Satz von Ordnern an, die die verschiedenen Komponenten der Blender-Datei oder Szene enthalten.

Schritt 6. Klicken Sie auf den Ordner, der das zu importierende Objekt enthält
Die meisten Objektnetze befinden sich im Ordner "Objekt". Die folgenden Ordner enthalten die folgenden Objekte:
-
Anker:
Dieser Ordner enthält Armatures (Knochen), die zum Erstellen animierter Charaktere und Modelle verwendet werden.
-
Bürsten:
Dieser Ordner enthält alle benutzerdefinierten Pinsel, die in der Blender-Datei verwendet werden.
-
Kamera:
Dieser Ordner enthält alle Kameras, die in Ihrer Blender-Szene verwendet werden.
-
Freestyle-Linienstil:
Dieser Ordner enthält Liniendaten für die Freestyle-Engine.
-
Bild:
Dies enthält alle Bilder, die in Ihrer Blender-Szene verwendet werden. Dazu gehören Weltbilder wie ein Himmel, sowie diffuse Texturbilder und UV-Bilder.
-
Hell:
Dieser Ordner enthält alle Lichter, die in Ihrer Blender-Datei verwendet werden.
-
Material:
Diese enthält Ordnermaterialien für Objekte. Materialien steuern die Grundfarbe eines Objekts und wie Licht vom Objekt reflektiert wird.
-
Gittergewebe:
Dieser Ordner enthält die Geometrie für die 3D-Objekte in Ihrer Blender-Datei.
-
Objekt:
Dieser Ordner enthält 3D-Objekte in Ihrer Szene. Hier werden Sie die meisten Objekte importieren.
-
Szene:
Dieser Ordner enthält Szenendaten für Ihre Blender-Datei.
-
Textur:
Dieser Ordner enthält benutzerdefinierte Texturen, die auf Objekte in Ihrer Blender-Datei angewendet werden.
-
Welt:
Dieser Ordner enthält Weltdaten für Ihre Blender-Datei.

Schritt 7. Wählen Sie das Objekt aus, das Sie importieren möchten
Klicken Sie im Fenster Anhängen auf den Namen des Objekts, um es auszuwählen.
Du kannst halten" Schicht" oder " Strg" (" Befehl" auf dem Mac) und wählen Sie mehrere Objekte gleichzeitig aus.

Schritt 8. Klicken Sie auf die Schaltfläche Anhängen
Es ist der blaue Button in der unteren rechten Ecke. Dadurch wird das Objekt in Ihre neue Blender-Datei importiert.