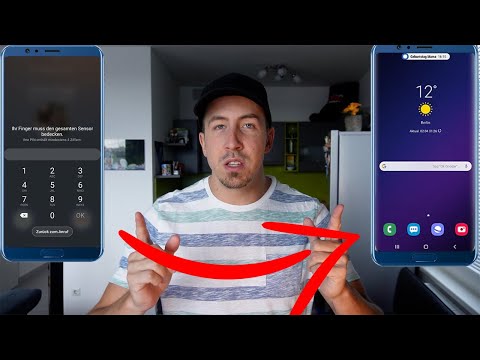In diesem wikiHow zeigen wir dir, wie man eine Entfernung auf der Google Earth-Karte misst. Sie können das Lineal-Tool in allen Versionen von Google Earth verwenden, um die Entfernung zwischen zwei Punkten oder die Gesamtentfernung einer benutzerdefinierten Route auf der Karte zu messen.
Schritte
Methode 1 von 2: Chrome verwenden

Schritt 1. Öffnen Sie Google Chrome auf Ihrem Computer
Für die Ausführung von Google Earth ist der Chrome-Browser erforderlich.
Alternativ können Sie die mobile oder Desktop-App herunterladen und verwenden

Schritt 2. Öffnen Sie die Google Earth-Website
Tippe oder füge https://www.google.com/earth/ in die Adressleiste ein und drücke auf deiner Tastatur auf ↵ Enter oder ⏎ Return.

Schritt 3. Klicken Sie auf die Schaltfläche Earth in Chrome starten
Sie können auf diese Schaltfläche in der oberen rechten oder unteren linken Ecke der Seite klicken.
- Wenn Sie einen anderen Browser verwenden, können Sie auf das Mehr erfahren unten links und laden Sie die Desktop-App herunter.
- Wenn Sie Google Earth zum ersten Mal verwenden, wird der Bildschirm mit der Anleitung geöffnet. Drücke den ÜBERSPRINGEN Taste oder die " x"-Symbol oben rechts, um es zu überspringen.

Schritt 4. Scrollen Sie nach oben und unten, um den Bereich zu vergrößern
Suchen Sie den Bereich, den Sie messen möchten, und zoomen Sie hinein, indem Sie mit der Maus oder dem Trackpad scrollen.
Alternativ verwenden Sie die " +" und "'-" Schaltflächen in der unteren rechten Ecke.

Schritt 5. Klicken Sie auf das weiße Linealsymbol
Diese Schaltfläche befindet sich in einer Seitenleiste auf der linken Seite der Seite. Es ermöglicht Ihnen, jede Entfernung auf der Erdkarte zu messen.

Schritt 6. Klicken Sie auf einen Ort auf der Karte
Dadurch wird Ihr Ausgangspunkt hinzugefügt.

Schritt 7. Klicken und ziehen Sie die Karte, um sich zu bewegen
Nachdem Sie Ihren Startpunkt hinzugefügt haben, können Sie die Karte gedrückt halten und ziehen, um sich zu bewegen, ohne einen weiteren Messpunkt hinzuzufügen.

Schritt 8. Klicken Sie auf eine andere Position, um einen zweiten Punkt hinzuzufügen
Dadurch wird der Abstand zwischen den beiden Punkten gemessen.
- Die Entfernung wird in einem weißen Pop-up oben rechts angezeigt.
- Die Gesamtentfernung wird auch in einem gelben Popup-Label angezeigt, wenn Sie den Cursor auf der Karte bewegen.

Schritt 9. Fügen Sie weitere Punkte hinzu, um eine Route zu messen
Sie können mehrere Standortpunkte auf der Karte erstellen und die Gesamtentfernung dieser Route messen.

Schritt 10. Klicken Sie oben rechts auf die Schaltfläche Fertig
Diese Schaltfläche wird neben einem blauen Häkchen in einem weißen Popup-Fenster oben rechts angezeigt. Es schließt Ihre Route ab und zeigt die Gesamtstrecke im Pop-up an.
Optional können Sie hier auf die Entfernung klicken und eine andere Maßeinheit wie Meilen, Meter, Yards oder Zoll auswählen

Schritt 11. Klicken und ziehen Sie die weißen Punkte auf der Route (optional)
Sie können auf einen Punkt klicken und ihn ziehen, um die Messentfernung oder -route zu ändern.
Sie können Ihre ursprünglichen Positionspunkte und die Punkte auf halbem Weg zwischen den einzelnen Positionen ziehen
Methode 2 von 2: Verwenden der App

Schritt 1. Öffnen Sie die Google Earth-App auf Ihrem Telefon oder Tablet
Das Google Earth-Symbol sieht aus wie eine blaue Kugel auf weißem Hintergrund. Sie finden es auf Ihrem Startbildschirm, in einem App-Ordner oder in der Apps-Leiste.

Schritt 2. Tippen Sie auf die Schaltfläche ÜBERSPRINGEN
Wenn Sie die Earth-App zum ersten Mal öffnen, wird eine Tutorial-Seite angezeigt. Klicken Sie oben rechts auf diese Schaltfläche, um die Seite zu überspringen.

Schritt 3. Ziehen Sie die Finger auseinander, um den Standort zu vergrößern
Sie können den Bereich, den Sie messen möchten, innerhalb Ihres Bildschirms einrahmen. Ziehen Sie einfach mit zwei Fingern zusammen, um hinein- und herauszuzoomen.

Schritt 4. Tippen Sie oben auf das weiße Linealsymbol
Diese Schaltfläche befindet sich in einer Symbolleiste am oberen Bildschirmrand. Es ermöglicht Ihnen, Positionspunkte hinzuzufügen und eine Entfernung zu messen.

Schritt 5. Suchen Sie den Ort, den Sie starten möchten
Zentrieren Sie Ihren Startpunkt innerhalb des Kreises in der Mitte Ihres Bildschirms.

Schritt 6. Tippen Sie auf die Schaltfläche + Punkt hinzufügen
Diese Schaltfläche befindet sich in der unteren rechten Ecke Ihres Bildschirms. Es wird Ihren Startpunkt an dieser Stelle hinzufügen.

Schritt 7. Verschieben Sie das Kartenzentrum an einen anderen Ort
Halten Sie die Karte auf Ihrem Bildschirm gedrückt und ziehen Sie sie, um Ihren Standort zu ändern.
Die Entfernung des Standorts zum Startpunkt wird auf einem Popup-Label unterhalb des Mittelpunkts angezeigt. Dieser Abstand ändert sich, wenn Sie sich bewegen

Schritt 8. Tippen Sie auf + Punkt hinzufügen
Dadurch wird ein zweiter Punkt an der aktuellen Position hinzugefügt und die Gesamtentfernung in der unteren linken Ecke angezeigt.

Schritt 9. Fügen Sie mehrere Punkte hinzu, um eine Route zu messen
Sie können Punkte an mehreren Standorten hinzufügen und die Gesamtentfernung einer beliebigen Route auf der Erdkarte messen.

Schritt 10. Tippen Sie oben rechts auf das weiß-auf-blaue Häkchen
Diese Schaltfläche befindet sich in der oberen rechten Ecke Ihres Bildschirms. Es wird Ihre Route fertigstellen und die Entfernung messen.
Die Entfernung wird auf einem weißen Feld am unteren Bildschirmrand angezeigt
Schritt 11. Ändern Sie Ihre Entfernungsmesseinheit (optional)
Tippen Sie einfach unten auf dem Bildschirm auf die Gesamtentfernung und wählen Sie eine andere Einheit aus, um Ihre Messung zu ändern.