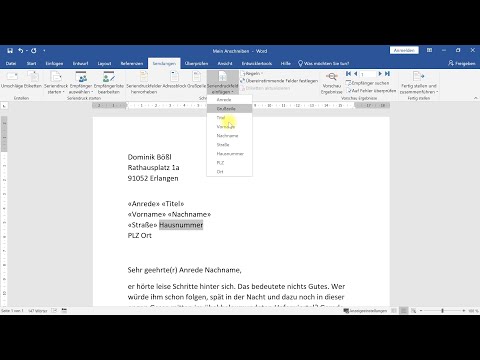Google unterstützt verschiedene Sprachen für seine Produkte. Wenn Ihre Hauptsprache nicht Englisch ist, können Sie die verwendete Sprache ändern, wenn Sie Google-Produkte wie die Google-Suche, Gmail und Google Maps verwenden. Ihre Standardsprache ist auf Ihr Google-Konto eingestellt, sodass Ihre bevorzugte Sprache verwendet wird, solange Sie sich damit anmelden. Je nach Gerät können Sie möglicherweise die Sprache ändern, in der Ihre Suchergebnisse angezeigt werden.
Schritte
Methode 1 von 4: Google-Websites (Desktop)

Schritt 1. Führen Sie eine Suche auf Google.com durch
Am schnellsten können Sie Ihre Spracheinstellungen ändern, indem Sie zuerst eine Suche auf Google.com durchführen.

Schritt 2. Klicken Sie auf der Suchergebnisseite auf die Schaltfläche Zahnrad
Sie finden es in der oberen rechten Ecke der Suchergebnisseite.

Schritt 3. Wählen Sie die Option "Sprachen"
Dadurch wird die Seite mit den Google-Sucheinstellungen geöffnet.

Schritt 4. Wählen Sie die gewünschte Sprache aus und klicken Sie auf „Speichern“
Wenn die Sprache auf eine Sprache eingestellt ist, die Sie nicht verstehen, ist die Schaltfläche "Speichern" blau. Dadurch wird die Sprache für alle Google-Websites geändert, einschließlich YouTube und Gmail. Wenn Sie nicht mit Ihrem Google-Konto eingeloggt sind, bleiben die Einstellungen erhalten, bis Sie Ihre Browser-Sitzung schließen. Wenn Sie mit Ihrem Google-Konto angemeldet sind, werden die Sprachänderungen bei jeder Anmeldung gespeichert und geladen.
Wenn Sie die Sprache von Google ändern, ändert sich standardmäßig auch die Sprache der Suchergebnisse. Klicken Sie auf den Link "Bearbeiten", um alle Sprachen auszuwählen, in denen Ihre Suchergebnisse angezeigt werden sollen. Sie können mehr als eine Sprache auswählen
Methode 2 von 4: Google-Websites (Mobil)

Schritt 1. Öffnen Sie die Google-Suchwebsite im Browser Ihres Mobilgeräts
Besuchen Sie Google.com in Ihrem mobilen Browser.

Schritt 2. Tippen Sie unten auf der Google-Seite auf "Einstellungen"
Wählen Sie im angezeigten Menü "Sucheinstellungen" aus.

Schritt 3. Scrollen Sie nach unten, um das Menü "Sprache in Google-Produkten" zu finden
Dieses Menü steuert die Sprache der Benutzeroberfläche für alle Google-Sites, einschließlich der Google-Suche, Gmail und Google Drive.

Schritt 4. Tippen Sie auf das Menü, um eine neue Sprache auszuwählen
Sie sehen ein neues Menü mit einer Liste der verfügbaren Sprachen.

Schritt 5. Wählen Sie die Sprache aus, die Sie verwenden möchten
Ihre Einstellungen werden nicht sofort wirksam.

Schritt 6. Tippen Sie auf das Menü "Weitere Sprache hinzufügen"
Auf diese Weise können Sie zusätzliche Sprachen hinzufügen, in denen Ihre Suchergebnisse angezeigt werden. Sie können beliebig viele weitere Sprachen hinzufügen.

Schritt 7. Tippen Sie auf „Speichern“, um Ihre Änderungen zu speichern
Ihre neuen Spracheinstellungen werden auf allen Google-Websites wirksam. Wenn Sie mit Ihrem Google-Konto angemeldet sind, bleiben diese Änderungen gültig, bis Sie sie erneut ändern. Wenn Sie nicht mit Ihrem Google-Konto angemeldet sind, bleiben die Einstellungen erhalten, bis Sie Ihren Browser neu starten.
Methode 3 von 4: Google App (Android)

Schritt 1. Öffnen Sie die Google-App
Wenn Sie die Google-Suche-App oder die Google-Suchleiste auf Ihrem Android-Gerät verwenden, können Sie die Sprache für die Anzeige Ihrer Ergebnisse ändern. Sie können dies tun, indem Sie die Google-App öffnen, die Sie in Ihrer App-Schublade finden.

Schritt 2. Öffnen Sie das Menü
Sie können das Google-App-Menü öffnen, indem Sie von links nach innen wischen oder auf ☰ am linken Ende der Suchleiste oben in der App tippen.

Schritt 3. Wählen Sie „Einstellungen“und tippen Sie dann auf „Suchsprache“
Eine Liste der verfügbaren Sprachen wird angezeigt.

Schritt 4. Wählen Sie die Sprache aus, in der Ihre Suchergebnisse angezeigt werden sollen
Dies wirkt sich nur auf Ihre Suchergebnisse aus. Die Google App verwendet weiterhin die Sprache, auf die Ihr Gerät eingestellt ist.

Schritt 5. Ändern Sie die Sprache des Geräts, um die Sprache der Benutzeroberfläche der Google-App zu ändern
Wenn Sie die Menüs und die Oberflächensprache in der Google App (und all Ihren anderen Apps) ändern möchten, müssen Sie Ihre Systemsprache ändern.
- Öffnen Sie die Einstellungen-App auf Ihrem Gerät. Sie finden diese auf Ihrem Startbildschirm oder in der App-Schublade.
- Wählen Sie "Sprache & Eingabe" und tippen Sie dann oben im Menü auf die Option "Sprache".
- Wählen Sie die Sprache aus, die die Benutzeroberfläche verwenden soll. Dies gilt für alle Ihre Apps und Systemeinstellungen.
Methode 4 von 4: Google App (iOS)

Schritt 1. Öffnen Sie die Einstellungen-App Ihres iOS-Geräts
Die einzige Möglichkeit, die Sprache der Google App auf dem iPhone, iPad oder iPod touch zu ändern, besteht darin, die Sprache für das gesamte Gerät zu ändern. Eine Problemumgehung, um Ihre Systemsprache intakt zu halten, finden Sie im letzten Schritt dieses Abschnitts.

Schritt 2. Wählen Sie "Allgemein" und dann "Sprache & Region"

Schritt 3. Tippen Sie auf "iPhone/iPad/iPod-Sprache"
Dadurch wird eine Liste der verfügbaren Sprachen angezeigt.

Schritt 4. Wählen Sie die Sprache aus, die Sie verwenden möchten
Dadurch wird die Sprache für jede App auf Ihrem Gerät geändert und ist die einzige Möglichkeit, die Sprache Ihrer Google-App zu ändern. Im nächsten Schritt finden Sie eine Problemumgehung, wenn Sie in einer anderen Sprache suchen möchten.

Schritt 5. Erstellen Sie eine Verknüpfung zu der Google-Site, auf der Sie suchen möchten
Wenn Sie Google in einer bestimmten Sprache durchsuchen möchten, die Sprache Ihres Geräts jedoch unverändert lassen möchten, können Sie auf dem Startbildschirm Ihres iOS-Geräts eine Verknüpfung erstellen, die Sie zur Google-Suchseite in der Sprache von führt Ihre Wahl:
- Öffnen Sie Safari und besuchen Sie die Google-Website in der Sprache, die Sie verwenden möchten. Google ist in vielen verschiedenen Ländern verfügbar und verwendet die diesem Land zugewiesene Domain. Beispielsweise ist die deutsche Google-Site Google.de, die japanische Google-Site Google.co.jp und die französische Google-Site Google.fr.
- Tippen Sie auf die Schaltfläche Teilen. Das sieht aus wie eine Schachtel, aus der ein Pfeil herauskommt. Sie finden diese auf dem iPhone und iPod am unteren Bildschirmrand bzw. auf dem iPad oben auf dem Bildschirm.
- Tippen Sie auf "Zum Startbildschirm hinzufügen". Sie haben die Möglichkeit, den Titel zu ändern. Fügen Sie dem Titel die Sprache hinzu, damit Sie schnell sehen können, welche Version von Google Sie mit der Verknüpfung öffnen. Tippen Sie auf "Hinzufügen", nachdem Sie die Änderungen vorgenommen haben.
- Verwenden Sie die neue Verknüpfung, wenn Sie in einer anderen Sprache suchen möchten. Tippen Sie auf die neue Verknüpfung auf Ihrem Startbildschirm, um die Google-Website sofort in dieser Sprache zu öffnen. Alle Ihre Suchergebnisse aus diesem Lesezeichen werden in der von Ihnen ausgewählten Sprache angezeigt.