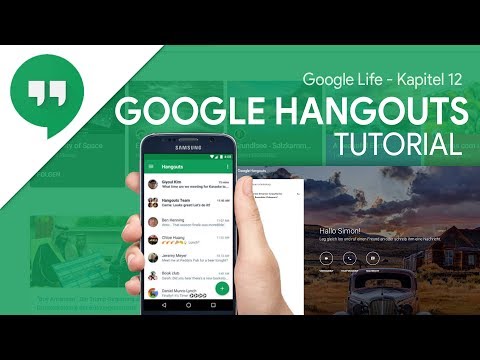In diesem wikiHow zeigen wir dir, wie du zwei oder mehr Videodateien in Windows oder macOS zusammenfügst.
Schritte
Methode 1 von 2: Verwenden von Avidemux für Windows

Schritt 1. Gehen Sie in Ihrem Webbrowser zu
Dies ist die Download-Seite für einen kostenlosen Video-Editor namens Avidemux.

Schritt 2. Scrollen Sie nach unten und klicken Sie neben Ihrer Windows-Version auf FossHub
Das Avidemux-Installationsprogramm wird nun auf Ihren PC heruntergeladen.
Möglicherweise müssen Sie klicken Datei speichern um den Download zu starten.

Schritt 3. Installieren Sie Avidemux auf Ihrem PC
Doppelklicken Sie auf das gerade heruntergeladene Avidemux-Installationsprogramm und befolgen Sie dann die Anweisungen auf dem Bildschirm, um die Installation abzuschließen.

Schritt 4. Öffnen Sie Avidemux
Sie finden es im Alle Apps Abschnitt des Startmenüs.

Schritt 5. Klicken Sie auf die Schaltfläche Öffnen
Es ist der blaue Ordner in der oberen linken Ecke der App. Dies öffnet den Dateibrowser Ihres Computers.

Schritt 6. Öffnen Sie den Ordner, der das erste Video enthält

Schritt 7. Wählen Sie das Video aus und klicken Sie auf Öffnen
Das Video ist jetzt in Avidemux geöffnet.

Schritt 8. Klicken Sie auf das Menü Datei
Es befindet sich in der oberen linken Ecke des Bildschirms (über dem Ordner, auf den Sie zuvor geklickt haben).

Schritt 9. Klicken Sie auf Anhängen…
Es steht ganz oben im Menü. Der Dateibrowser wird erneut geöffnet.

Schritt 10. Öffnen Sie den Ordner, der das nächste Video enthält

Schritt 11. Wählen Sie das Video aus und klicken Sie auf Öffnen
Sie haben das zweite Video an das erste angehängt.
Um noch mehr Videos zusammenzuführen, klicke auf Datei und wählen Sie Anhängen… wieder.

Schritt 12. Klicken Sie auf das Symbol Speichern
Es ist das Diskettensymbol in der oberen linken Ecke des Bildschirms.

Schritt 13. Geben Sie einen Namen für das Video ein
Dies wird der Dateiname des Videos.

Schritt 14. Klicken Sie auf Speichern
Die zusammengeführten Videos werden jetzt als eine Datei gespeichert.
Methode 2 von 2: Verwenden von QuickTime Player für macOS

Schritt 1. Öffnen Sie das erste Video in QuickTime
Sie können dies tun, indem Sie auf die Datei auf Ihrem Computer doppelklicken.

Schritt 2. Öffnen Sie den Finder
Es ist das zweifarbige lächelnde Symbol auf dem Dock. Eine Liste mit Dateien und Ordnern wird angezeigt.

Schritt 3. Öffnen Sie den Ordner, der die anderen Videos enthält

Schritt 4. Ziehen Sie ein Video aus dem Finder auf das Video in Quicktime
Ziehen Sie die Datei direkt auf das in Quicktime geöffnete Video. Das neu hinzugefügte Video wird jetzt mit dem Originalvideo verbunden (es ist dasjenige, das in der "Wiedergabe" -Leiste am unteren Bildschirmrand hervorgehoben ist.
Sie können mehrere Videos kombinieren, indem Sie weitere Dateien auf die gleiche Weise ziehen

Schritt 5. Ziehen Sie die Clips, um sie neu anzuordnen
Dies ist optional, aber Sie können die Reihenfolge der Clips im Video ändern, indem Sie sie nach links oder rechts ziehen.

Schritt 6. Klicken Sie auf das Menü Datei
Es befindet sich in der oberen linken Ecke des Bildschirms.

Schritt 7. Klicken Sie auf Speichern
Dadurch wird das Video auf Ihrem Mac gespeichert.