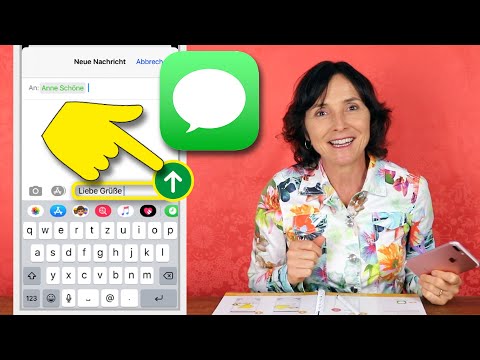In diesem wikiHow zeigen wir dir, wie du mit dem VLC Media Player ein Video mit nicht synchronisiertem Audio reparieren kannst. Außerdem erfahren Sie, wie Sie separate Audio- und Videospuren in beliebten Windows- und macOS-Premium-Videoeditoren wie Final Cut Pro X und Adobe Premiere synchronisieren.
Schritte
Methode 1 von 4: Beheben von nicht synchronisiertem Audio im VLC Player (PC oder Mac)

Schritt 1. Öffnen Sie den VLC Media Player auf Ihrem Computer
VLC ist ein kostenloser Multi-Plattform-Mediaplayer, der nicht synchronisierte Audio- und Videodaten in einer einzigen Datei korrigieren kann. Wenn Sie VLC bereits installiert haben, finden Sie es in Ihrem Startmenü (Windows) oder im Anwendungsordner (macOS). Wenn Sie VLC noch nicht heruntergeladen haben, können Sie dies kostenlos unter https://www.videolan.org/vlc/index.html tun.
- Verwenden Sie diese Methode, wenn Sie eine Videodatei auf Ihrem Computer ansehen, die anscheinend nicht synchronisierte Audio- und Videodaten enthält.
- Wenn das Video von einer Website wie YouTube gestreamt wird, kann das Problem an einer langsamen Internetverbindung oder an geringem RAM auf Ihrem Computer liegen.

Schritt 2. Öffnen Sie Ihre Audiodatei
Sie können dies tun, indem Sie auf klicken Medien (PC) oder Datei Menü in der oberen linken Ecke und Auswahl Datei öffnen.
Wenn das Video von YouTube gestreamt wird, markiere die URL des Videos in der Adressleiste deines Browsers und drücke Strg+C (PC) oder ⌘ Cmd+C (Mac), um es in die Zwischenablage zu kopieren. Dann auf dem Medien oder Datei Menü, klick Speicherort aus Zwischenablage öffnen und klicke Spiel.

Schritt 3. Klicken Sie auf Play, um das Video zu starten
Beginnen Sie, das Video von Anfang an anzusehen, um festzustellen, ob eine Beschleunigung oder Verlangsamung des Audios die beiden Elemente richtig synchronisieren würde.

Schritt 4. Verwenden Sie Tastenkombinationen, um das Audio zu beschleunigen oder zu verlangsamen
Das Drücken der erforderlichen Taste beschleunigt oder verlangsamt die Audiospur um 50 Millisekunden. Sie können jede Taste mehrmals drücken, bis Sie die Spuren zugeordnet haben.
-
Fenster:
- Drücken Sie K, um den Ton zu verlangsamen.
- Drücken Sie J, um den Ton zu beschleunigen.
-
Mac:
- Drücken Sie G, um den Ton zu verlangsamen.
- Drücken Sie F, um den Ton zu beschleunigen.
- Wenn Sie bereits wissen, wie viele Millisekunden Sie die Audiospur vom Video versetzen müssen, um das Problem zu beheben (in Millisekunden), können Sie an dieser Stelle eingeben: Werkzeuge > Track-Synchronisierung neben "Audiotrack-Synchronisierung". Setzen Sie ein Minuszeichen (-) vor die Zahl, wenn Sie den Track verlangsamen möchten.
Methode 2 von 4: Beheben von nicht synchronisiertem Audio im VLC-Player (Telefon oder Tablet)

Schritt 1. Öffnen Sie den VLC Media Player auf Ihrem Telefon oder Tablet
VLC ist ein kostenloser Multi-Plattform-Mediaplayer, der nicht synchronisierte Audio- und Videodaten in einer einzigen Datei korrigieren kann. Wenn Sie VLC bereits installiert haben, finden Sie das orange-weiße Symbol auf dem Startbildschirm (iPhone/iPad) oder in der App-Schublade (Android).
- Verwenden Sie diese Methode, wenn eine auf Ihrem Telefon gespeicherte Videodatei anscheinend nicht synchronisierte Audio- und Videodaten enthält.
- Wenn das Video von einer Website wie YouTube gestreamt wird, kann das Problem an einer langsamen Internetverbindung oder an zu vielen geöffneten Apps liegen. Versuchen Sie, eine Verbindung zu einem anderen Wi-Fi-Netzwerk herzustellen, starten Sie Ihr Telefon oder Tablet neu und starten Sie das Video neu.

Schritt 2. Tippen Sie auf das Video, das Sie reparieren möchten
Möglicherweise müssen Sie zu einem anderen Ordner navigieren, um ihn zu finden.

Schritt 3. Tippen Sie auf den Bildschirm, um die Steuerelemente anzuzeigen
Die Steuerelemente werden dann am unteren Rand des Videos angezeigt.

Schritt 4. Öffnen Sie die Steuerelemente für die Audioverzögerung
Die Schritte sind je nach Betriebssystem unterschiedlich:
- Android: Tippen Sie unten auf das zweite Symbol (das wie eine Chat-Blase aussieht) und wählen Sie Audioverzögerung.
- iPhone/iPad: Tippen Sie auf das Uhrsymbol in der unteren linken Ecke des Videos. Der Schieberegler "Audioverzögerung" wird oben im Menü angezeigt.

Schritt 5. Verwenden Sie den Schieberegler oder +/- Tasten zum Erhöhen oder Verringern der Verzögerung.
Sie können diese Optionen anpassen, bis Sie das gewünschte Verhalten erhalten.
-
Android:
Tippen Sie auf die + Symbol, um den Beginn der Audiospur um 50 Millisekunden zu verzögern, oder - Verringern Sie die Verzögerung um 50 Millisekunden. Wenn der Ton beispielsweise zu früh beginnt, um richtig mit dem Video zu synchronisieren, tippen Sie auf + um die Startzeit des Audios um 50 Millisekunden zu verzögern.
-
iPhone/iPad:
Ziehen Sie den Schieberegler nach links, um die Audioverzögerung zu verringern, und nach rechts, um sie zu erhöhen. Wenn beispielsweise die Audiowiedergabe vor dem Video beginnt, ziehen Sie den Schieberegler nach links, um die Verzögerung zu verringern.

Schritt 6. Speichern Sie die Verzögerungseinstellungen für dieses Video
Wenn Sie ein iPhone oder iPad verwenden, werden die Verzögerungseinstellungen bei jedem Öffnen automatisch auf dieses Video angewendet. Wenn Sie ein Android-Gerät verwenden, führen Sie diese Schritte aus, um sich die Verzögerungseinstellungen beim nächsten Öffnen dieser Datei zu merken:
- Tippen Sie oben auf das dreizeilige Menü.
- Zapfhahn Einstellungen.
- Zapfhahn Video unter "Zusätzliche Einstellungen".
- Aktivieren Sie das Kontrollkästchen neben "Audioverzögerung speichern".
Methode 3 von 4: Synchronisieren von Spuren mit Adobe Premiere

Schritt 1. Öffnen Sie Adobe Premiere Pro auf Ihrem Computer
Wenn Sie Adobe Premiere zum Bearbeiten von Videos verwenden, können Sie ein Video mithilfe der Funktion „Clips zusammenführen“ganz einfach mit einer Audiospur synchronisieren. Öffnen Sie zunächst die App, die Sie im Startmenü (PC) oder im Ordner Programme (Mac) finden.
Adobe Premiere Pro ist eine kostenpflichtige Software, aber Sie können eine kostenlose Testversion erhalten, indem Sie auf klicken Kostenlose Testphase unter

Schritt 2. Wählen Sie die Audio- und Videoclips im Projektfenster aus
Sie müssen beide Dateien auswählen, was Sie tun können, indem Sie beim Klicken ⌘ Cmd (Mac) oder Strg (PC) gedrückt halten.

Schritt 3. Klicken Sie mit der rechten Maustaste auf die ausgewählten Clips
Es erscheint ein Dialogmenü.

Schritt 4. Klicken Sie im Menü auf Clips zusammenführen
Dies öffnet das Dialogfenster Clips zusammenführen.

Schritt 5. Wählen Sie einen Startpunkt
Sie können die beiden Dateien basierend auf einem dieser Kriterien synchronisieren:
- Basierend auf dem In-Punkt wird basierend auf dem von Ihnen angegebenen In-Point synchronisiert.
- Basierend auf dem Out-Point wird basierend auf dem von Ihnen angegebenen Out-Punkt synchronisiert.
- Basierend auf passendem Timecode synchronisiert basierend auf dem gemeinsamen Timecode zwischen den beiden Dateien.
- Basierend auf Clip-Markern synchronisiert basierend auf nummerierten Clip-Markern in der Mitte einer Aufnahme. Diese Option wird nur angezeigt, wenn beide Dateien mindestens eine nummerierte Markierung haben.

Schritt 6. Klicken Sie zum Synchronisieren auf OK
Premiere synchronisiert jetzt Ihr Audio und Video, was je nach Größe beider Dateien eine Weile dauern kann.
Methode 4 von 4: Synchronisieren von Spuren mit Final Cut Pro X (nur Mac)

Schritt 1. Öffnen Sie Final Cut Pro X auf Ihrem Mac
Wenn Sie Ihren Film mit Final Cut Pro erstellen, können Sie die integrierten Tools verwenden, um Audio- und Videodateien in einem Projekt automatisch zu synchronisieren. Sie finden die App im Anwendungsordner oder auf dem Launchpad.
Final Cut Pro X ist keine kostenlose Software, aber Sie können eine 30-tägige Testversion mit vollem Funktionsumfang erhalten, indem Sie sich hier anmelden:

Schritt 2. Wählen Sie die Audio- und Videoclips aus, die Sie synchronisieren möchten
Du kannst beide Clips gleichzeitig synchronisieren, indem du ⌘ Cmd drückst, während du im Browser auf ihre Miniaturansichten klickst.

Schritt 3. Klicken Sie auf das Clip-Menü
Es steht oben auf dem Bildschirm.

Schritt 4. Klicken Sie im Menü auf Clips synchronisieren
Es erscheint ein Dialogfenster.

Schritt 5. Geben Sie Ihre Einstellungen ein
- Geben Sie einen Namen für das synchronisierte Video in das Feld "Name des synchronisierten Clips" ein.
- Wählen Sie im Dropdown-Menü "In Event" ein Event aus, um ein Event auszuwählen, in dem der neue Clip erstellt werden soll.
- Die Synchronisierung beginnt am frühesten Punkt in der Audiospur. Wenn Sie einen anderen Timecode angeben möchten, geben Sie diesen in das Feld "Starting Timecode" ein.
- Aktivieren Sie das Kontrollkästchen neben "Audio zur Synchronisierung verwenden", um basierend auf Audiowellenformen zu synchronisieren. Dies ist üblich, aber wenn die Synchronisierungsverarbeitungszeit lächerlich lang ist, brechen Sie die Synchronisierung ab und versuchen Sie, diese Option zu deaktivieren.
- Klicken Benutzerdefinierte Einstellungen verwenden um bei Bedarf zusätzliche Einstellungen anzuzeigen und zu bearbeiten.

Schritt 6. Klicken Sie auf OK, um die Synchronisierung zu starten
Final Cut Pro X synchronisiert jetzt Ihr Audio und Video, was je nach Größe der beiden Dateien eine Weile dauern kann.