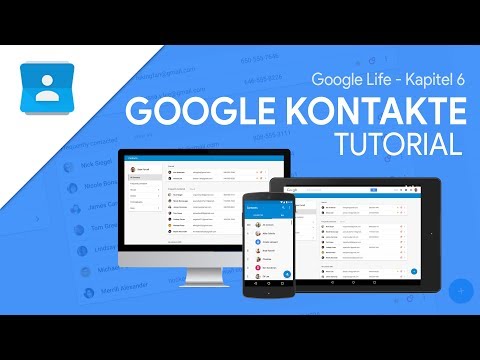In diesem wikiHow zeigen wir dir, wie du mit Software auf deinem iPhone eine Audiodatei bearbeiten kannst. Ihr iPhone wird mit einer voll ausgestatteten Musik-Erstellungs-App namens GarageBand geliefert. Sie können GarageBand nicht nur zum Schreiben von Musik verwenden, sondern auch grundlegende Bearbeitungsaufgaben an vorhandenen Audiodateien ausführen, darunter das Abschneiden unerwünschter Enden und das Hinzufügen einfacher Effekte. Wenn Sie die integrierte Sprachmemos-App zum Aufzeichnen von Audio verwendet haben, können Sie die integrierten Bearbeitungswerkzeuge verwenden, um die Länge der Spur anzupassen.
Schritte
Methode 1 von 2: Zuschneiden einer Audiodatei in GarageBand

Schritt 1. Öffnen Sie GarageBand auf Ihrem iPhone
Sie finden es in Ihrer App-Liste.
- Wenn GarageBand nicht auf Ihrem iPhone installiert ist, können Sie es kostenlos aus dem App Store herunterladen.
- Sie können GarageBand auf Ihrem iPhone verwenden, um Effekte zu Ihrer Musikbibliothek sowie anderen AIFF-, WAV-, CAF-, Apple Loops-, AAC-, MP3- und MIDI-Dateien hinzuzufügen und zu trimmen, die auf Ihrem Telefon gespeichert sind.

Schritt 2. Wischen Sie durch die Optionen und wählen Sie Audiorecorder
Sie können entweder nach links oder rechts über die Optionen streichen, bis Sie Audiorecorder mit einem großen Mikrofonsymbol sehen. Wenn Sie dort sind, tippen Sie darauf, um ein neues Projekt zu erstellen.

Schritt 3. Tippen Sie auf das Symbol für die Titelansicht
Es befindet sich in der oberen linken Ecke des Bildschirms und sieht aus wie drei horizontale Linien, die in Stücke gebrochen sind. Dies versetzt Garage Band in die Spuransicht.

Schritt 4. Tippen Sie auf die Schaltfläche Loop-Browser
Es befindet sich in der oberen rechten Ecke und sieht aus wie eine Schnurschleife.

Schritt 5. Suchen Sie nach der Audiospur, die Sie bearbeiten möchten
- Zapfhahn Musik wenn sich der Song in Ihrer Musikbibliothek befindet. Sie können dann nach Album, Interpret, Genre, Wiedergabeliste durchsuchen oder die Songliste anzeigen.
- Zapfhahn Dateien wenn Sie den Song aus dem Internet heruntergeladen oder an einen anderen Ort auf Ihrem iPhone kopiert haben. Tippen Sie dann auf Durchsuchen von Elementen aus der Dateien-App Wählen Sie unten Durchsuche, und suchen Sie die Audiospur.

Schritt 6. Ziehen Sie die Audiodatei nach links oder rechts, um sie in die Spuransicht zu bringen
Ziehen Sie es direkt zum ersten Titel und heben Sie dann Ihren Finger an, um es dort zu platzieren.
Richten Sie den Anfang des Songs am Anfang des Tracks aus

Schritt 7. Ziehen Sie die Balken auf beiden Seiten der Spur, um das Audio zu trimmen
Wenn Sie den Anfang oder das Ende der Audiospur abschneiden möchten, tippen und ziehen Sie einen oder beide Takte, bis der/die nicht gewünschte(n) Teil(e) entfernt ist/sind.
- Tippen Sie oben auf die Wiedergabeschaltfläche (das Dreieck), um eine Vorschau zu hören.
- Tippen Sie jederzeit auf den gebogenen Pfeil, um die letzte Aktion rückgängig zu machen.

Schritt 8. Passen Sie andere Track-Einstellungen an (optional)
GarageBand verfügt über viele Tools, mit denen Sie Ihre Audiodatei weiter bearbeiten können. Hier sind ein paar Dinge, die Sie tun können:
- Tippen Sie oben rechts auf das Zahnradsymbol und wählen Sie Track-Steuerung.
- Experimentieren Sie im linken Bereich mit dem Abschnitt Plugins & EQ, indem Sie die Schieberegler für Kompressor, Höhen und Bass ziehen. Tippen Sie auf die Schaltfläche Wiedergabe, damit Sie Ihre Änderungen hören können, während Sie sie vornehmen.
- Sie finden die Bedienelemente für Echo und Reverb unten im linken Bedienfeld. Ziehen Sie die Schieberegler, um diese Effekte anzupassen.
- Tippen Sie auf das Zahnrad, um zur Standard-Track-Ansicht zurückzukehren.

Schritt 9. Tippen Sie auf den Abwärtspfeil, um die Datei zu schließen
Wenn Sie den Track wie gewünscht bearbeitet haben, gelangen Sie zu Ihren zuletzt verwendeten Dateien.

Schritt 10. Benennen Sie die Projektdatei um
Ihre neue Bearbeitung wird unter einem generischen Namen wie "Mein Song 1" gespeichert. Um ihren Namen zu ändern, tippen und halten Sie die Datei, wählen Sie Umbenennen, geben Sie einen neuen Namen ein und tippen Sie dann auf getan.

Schritt 11. Speichern Sie die neue Audiodatei
Hier ist wie:
- Tippen und halten Sie die Datei und wählen Sie Teilen.
- Zapfhahn Lied.
- Wählen Sie eine Audioqualität – Hohe Qualität ist standardmäßig ausgewählt.
- Scrollen Sie nach unten und bearbeiten Sie die Informationen, z. B. Künstler, Komponist und Album, wenn Sie möchten.
- Zapfhahn Teilen in der oberen rechten Ecke.
- Zapfhahn Öffnen in.
- Auswählen In Dateien speichern, um den Song auf Ihrem Telefon zu speichern, oder wählen Sie eine App aus, mit der Sie die Datei anhören möchten. Wenn Sie es auf Ihrem Telefon speichern, wählen Sie einen Speicherort (es kann auf Ihrem iCloud-Laufwerk sein, wenn Sie möchten) und tippen Sie auf Speichern.
Methode 2 von 2: Bearbeiten einer Aufnahme in Sprachnotizen

Schritt 1. Öffnen Sie Sprachnotizen auf Ihrem iPhone
Wenn Sie eine Sprachnotiz mit der Sprachnotizen-App aufgenommen haben, können Sie Ihre Aufnahme ganz einfach in der App bearbeiten.

Schritt 2. Tippen Sie auf das Audio, das Sie bearbeiten möchten
Dadurch werden einige Steuerelemente unterhalb der Audiodatei erweitert.

Schritt 3. Tippen Sie auf die drei Punkte in der Datei
Es befindet sich in der unteren linken Ecke der Datei. Ein Menü wird erweitert.

Schritt 4. Tippen Sie im Menü auf Aufnahme bearbeiten
Dadurch wird das Audio im Editor geöffnet.

Schritt 5. Tippen Sie auf das Zuschneiden-Symbol
Es ist in der oberen rechten Ecke. Ihr Audio hat jetzt auf beiden Seiten einen gelben Balken.

Schritt 6. Ziehen Sie die gelben Balken, um den Teil des Audios zu umgeben, den Sie behalten möchten
Sie können jederzeit eine Vorschau anhören, indem Sie auf das Dreieck (die Wiedergabeschaltfläche) unten in der Mitte tippen.

Schritt 7. Tippen Sie auf Trimmen
Dadurch werden die Enden der Datei abgeschnitten und nur der von den gelben Linien umgebene Teil beibehalten.

Schritt 8. Tippen Sie auf Speichern
Es ist in der oberen rechten Ecke. Dadurch werden Ihre Änderungen an der Datei gespeichert.

Schritt 9. Tippen Sie auf die Schaltfläche Verbessern, um den Ton zu verbessern (optional)
Dies ist das Zauberstab-Symbol oben auf dem Bildschirm. Tippen Sie nach dem Tippen auf die Wiedergabeschaltfläche, um eine Vorschau zu hören. Wenn Ihnen der Klang nicht gefällt, tippen Sie erneut auf die Schaltfläche, um die Datei in ihren normalen Klang zurückzusetzen.

Schritt 10. Tippen Sie auf Fertig
Es ist in der unteren rechten Ecke.