Dies ist eine großartige Möglichkeit, "den Sand der Zeit zurückzudrehen", wenn Sie einen Fehler auf Ihrem Desktop machen oder eine dauerhaftere Änderung vornehmen.
Schritte

Schritt 1. Klicken Sie auf Ihre Schaltfläche "Start"

Schritt 2. Gehen Sie zu "Alle Programme

Schritt 3. Gehen Sie zu „Zubehör

Schritt 4. Dann zu "Systemtools

Schritt 5. Dann zu "Systemwiederherstellung

Schritt 6. Die Systemwiederherstellung wird auf dem Bildschirm angezeigt
Wählen Sie "Meinen Computer zu einem früheren Zeitpunkt wiederherstellen". Klicken Sie auf die Schaltfläche Weiter

Schritt 7. Es sollte ein Kalender mit Datumsangaben erscheinen; Wählen Sie mit der Maus ein Datum mit einer fett gedruckten Zahl aus
Stellen Sie sicher, dass das Datum vor dem Fehler auf Ihrem Computer liegt. Klicken Sie auf "Weiter" und schließen Sie alle geöffneten Programme, um eine sichere Wiederherstellung zu gewährleisten. Klicken Sie weiter auf "Weiter", und der Computer sammelt dann einige Informationen und startet Ihren Computer bis zum Wiederherstellungspunkt neu.

Schritt 8. Wenn Ihr Computer neu gestartet wird, wird ein ähnliches Fenster angezeigt
Es wird Ihnen mitteilen, ob die Wiederherstellung erfolgreich war und ob dabei Dateien umbenannt wurden.
Video - Durch die Nutzung dieses Dienstes können einige Informationen an YouTube weitergegeben werden
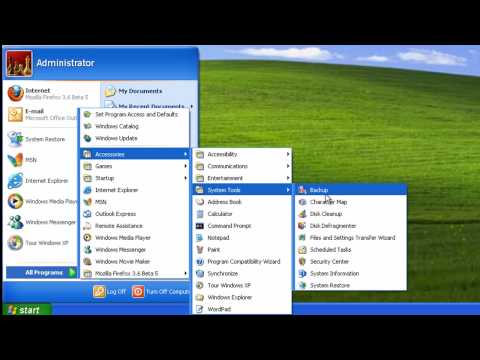
Tipps
- Wenn "Systemwiederherstellung" nicht in Ihrem Startmenü ist, befindet sie sich normalerweise in "C:\WINDOWS\system32\Restore" mit der ausführbaren Datei namens "rstrui". Stellen Sie sicher, dass Sie irgendwo eine Verknüpfung erstellen, wenn "Systemwiederherstellung" nicht in Ihrem Startmenü ist.
- Dies ist ein großartiges Tool, wenn Sie ein Programm hinzufügen oder ein Update durchführen und Ihr Computer ausfällt. Sie können auch diese Schritte ausführen und auch einen Wiederherstellungspunkt erstellen. Dies funktioniert, indem Sie zum Fenster Systemwiederherstellung gehen und "Wiederherstellungspunkt erstellen" auswählen. Geben Sie einfach den gewünschten Namen ein (zB vor der Installation von Firefox), und wenn die Dinge nach der Installation von Firefox nicht gut laufen, können Sie die Wiederherstellung durchführen.







