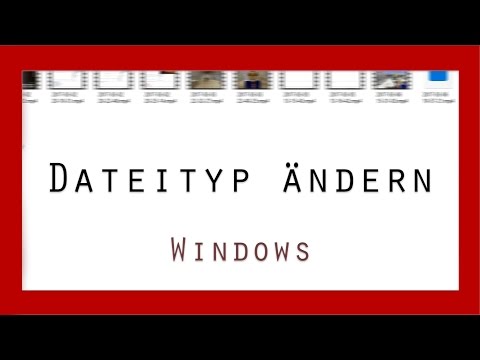In diesem wikiHow zeigen wir dir, wie du von deinem PC oder Mac aus ein großes Bild auf mehrere Blätter Papier (auch bekannt als gekacheltes oder gerastertes Poster) druckst.
Schritte
Teil 1 von 2: Verwenden von Rasterbator zum Vergrößern des Bildes

Schritt 1. Gehen Sie in einem Webbrowser zu
Der Rasterbator ist eine beliebte Website, die dafür bekannt ist, Wandkunst in Postergröße zu erstellen. Diese Seite funktioniert sowohl für Windows als auch für macOS.

Schritt 2. Klicken Sie auf Poster erstellen

Schritt 3. Wählen Sie ein Quellbild aus
Dazu gibt es drei Möglichkeiten:
- Wenn das Bild online ist, geben oder fügen Sie seine direkte URL in das Feld „Von URL laden“ein und klicken Sie dann auf Laden.
- Wenn sich das Bild auf Ihrem Computer befindet, klicken Sie auf Durchsuche… Um den Dateibrowser Ihres Computers zu öffnen, wählen Sie das Bild aus, klicken Sie auf Offen, und klicken Sie dann auf Hochladen.
- Eine andere Möglichkeit, ein Bild von Ihrem Computer hochzuladen, besteht darin, es aus einem Ordner in das Feld „Bilddatei hierher ziehen“zu ziehen.

Schritt 4. Wählen Sie Ihre Papiereinstellungen aus
Wählen Sie unter „Papiereinstellungen“die gewünschten Optionen aus:
- Wählen Sie die Größe und das Format des Papiers aus, auf dem Sie drucken, z A5 (5,8" x 8,3) oder US-Brief (8,5" x 11"), aus dem ersten Dropdown-Menü.
- Wählen Sie entweder die Porträt (groß) oder Landschaft (Breit-)Format.
- Die Standardrandgröße beträgt 10 mm, was für die meisten Heimdrucker funktionieren sollte. Ränder sind notwendig, da die meisten Drucker nicht bis zum Rand des Papiers drucken. Wenn die Ränder zu klein sind, wird ein Teil des Bildes abgeschnitten – wenn es zu groß ist, können Sie immer die Ränder einfach abschneiden.
- Überlappung erleichtert das Zusammenfügen der Bilder beim Abschneiden der Ränder, da das Bild die angrenzenden Blätter leicht überlappt. Aktivieren Sie das Kontrollkästchen „Seiten um 5 mm überlappen“, um optimale Ergebnisse zu erzielen.

Schritt 5. Wählen Sie die Größe Ihres Posters
Der Abschnitt „Ausgabegröße“bestimmt die Größe Ihres Posters basierend auf der Anzahl der Blätter, aus denen das Bild besteht. Je höher die Anzahl der Blätter, desto größer ist das Poster.
- Geben Sie die Anzahl der Blätter in das erste Feld ein.
-
Wählen Sie im Dropdown-Menü weit oder hoch.
- Wenn Sie beispielsweise 6 in das Feld „Blätter“eingeben und. auswählen weit, hat das Bild die Größe von 6 Blatt Papier (breit). Rasterbator ermittelt, wie viele Blätter das Poster haben muss, damit es in das Bild passt.
- Wenn Sie auswählen hoch, das Beispielbild wäre 6 Blatt hoch und Rasterbator würde die Breite basierend auf der Bildgröße bestimmen.
- Die Rasterlinien in der Vorschau zeigen an, wie viele Blätter Sie verwenden werden.

Schritt 6. Klicken Sie auf Weiter

Schritt 7. Wählen Sie einen Stil aus
Rasterbator lässt Sie aus einer Reihe von Stilen wählen, um Ihrem Poster einen künstlerischen Effekt zu verleihen. Klicken Sie auf einen Stil (eine Vorschau wird auf dem Bild angezeigt) oder wählen Sie Keine Effekte um diesen Schritt zu überspringen.
Rasterbation und Schwarz-Weiß-Rasterung sind beliebte Optionen, die im Halbtonstil gedruckt werden und aus vielen Punkten bestehen.

Schritt 8. Klicken Sie auf Weiter

Schritt 9. Wählen Sie Ihre Farbeinstellungen aus
Wenn Sie einen Stil ausgewählt haben, können Sie zusätzliche Optionen für das Endprodukt auswählen.
Wenn du gewählt hast Keine Effekte, wirkt sich keine dieser Menüoptionen auf Ihr Poster aus.

Schritt 10. Klicken Sie auf Weiter

Schritt 11. Wählen Sie Ihre endgültigen Stiloptionen aus
Diese Optionen variieren je nach ausgewähltem Stil.
- Wenn Sie keinen Stil ausgewählt haben, können Sie dennoch das Dropdown-Menü oben auf dem Bildschirm durchsuchen, um Ihrem Endprodukt einige Effekte hinzuzufügen. Wenn Sie keine verwenden möchten, wählen Sie Vergrößern aus dem Menü.
- Um das Abschneiden der Ränder zu erleichtern, aktivieren Sie das Kontrollkästchen neben "Beschnittmarken". Dies ist optional und nicht erforderlich, wenn Sie die Überlappung von 5 mm hinzugefügt haben.

Schritt 12. Klicken Sie auf Vollständiges X-Seiten-Poster
Das „X“steht für die Anzahl der Seiten, die Sie drucken. Die Site erstellt nun Ihr Image.

Schritt 13. Laden Sie das PDF herunter
Klicken OK oder Speichern (die Optionen variieren je nach Computer und Browser), um das fertige Bild herunterzuladen, das zum Drucken bereit ist.
Teil 2 von 2: Drucken des Bildes

Schritt 1. Öffnen Sie das PDF
Doppelklicken Sie auf die Datei, die Sie von Rasterbator heruntergeladen haben, um sie im Standard-PDF-Reader Ihres Computers zu öffnen.
Rasterbator empfiehlt die Verwendung von Adobe X Reader, aber jeder Reader ist in Ordnung

Schritt 2. Klicken Sie auf das Menü Datei
Wenn Sie Windows verwenden, befindet es sich in der Menüleiste oben im PDF-Reader. Wenn Sie einen Mac verwenden, befindet er sich in der Menüleiste oben auf dem Bildschirm.

Schritt 3. Klicken Sie auf Drucken
Dies öffnet die Druckoptionen Ihres Computers.

Schritt 4. Wählen Sie Ihren Drucker aus
Wenn der gewünschte Drucker nicht in der Dropdown-Liste „Drucker“angezeigt wird, klicken Sie auf die Dropdown-Liste, um ihn jetzt auszuwählen.

Schritt 5. Wählen Sie ein Papierformat aus
Klicken Größe oder Papier größe, und wählen Sie dann die Größe aus, die Sie in Rastorbator ausgewählt haben.

Schritt 6. Wählen Sie die Option „Anpassend skalieren“
Wenn Sie einen Mac verwenden, müssen Sie möglicherweise auf klicken Zeige Details um Ihre Druckeroptionen anzuzeigen.
- Wählen Sie in macOS Passend skalieren.
- Wenn Sie Adobe Reader für Windows verwenden, aktivieren Sie „Anpassen“unter „Papiergröße und Handhabung“.

Schritt 7. Stellen Sie sicher, dass Ihr Drucker nicht zum Drucken auf beiden Seiten des Papiers eingerichtet ist
Damit das Poster richtig gedruckt werden kann, muss jede Seite auf einem eigenen Blatt gedruckt werden.
- Wenn Sie Windows verwenden, stellen Sie sicher, dass „Auf beiden Seiten des Papiers drucken“NICHT aktiviert ist.
- Wenn Sie macOS verwenden, wählen Sie Layout aus dem Dropdown-Menü in der Mitte des Druckerbildschirms und stellen Sie dann sicher, dass „Beidseitig“auf. eingestellt ist Keiner.

Schritt 8. Klicken Sie auf Drucken
Dadurch wird Ihr Poster an den Drucker gesendet.

Schritt 9. Ordnen Sie die Seiten der Reihe nach an
Verwenden Sie dafür am besten eine große Fläche. Wenn Sie das Bild über viele Blätter gedruckt haben, kann es schwierig sein, herauszufinden, welches Blatt wohin gehört. Glücklicherweise befindet sich in der unteren rechten Ecke jeder Seite eine Markierung, die Ihnen sagt, wie Sie die Blätter verbinden.

Schritt 10. Schneiden Sie die Ränder zu
Verwenden Sie die Schnittmarken an der Außenseite des Bildes als Schnitthilfe. Verwenden Sie am besten ein Cuttermesser und ein Lineal, um eine saubere Linie zu erhalten.

Schritt 11. Verbinden Sie Ihre Seiten zu einem großen Bild
Sie können jede beliebige Methode verwenden, z. B. Klebeband, das Aufkleben auf ein Brett oder das Anheften jedes Blattes an Ihre Wand.