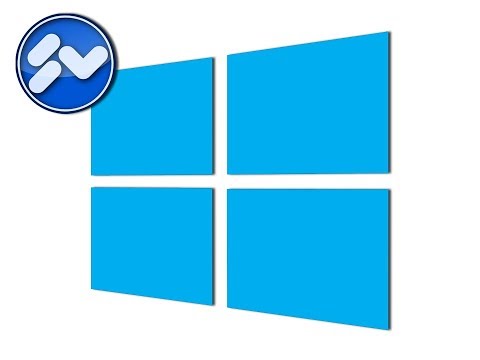In diesem wikiHow zeigen wir dir, wie du verhindern kannst, dass Windows und macOS deine Desktopsymbole ohne deine Erlaubnis neu anordnen. Wenn Sie Windows verwenden, können Sie die automatische Anordnungsfunktion deaktivieren, um Ihre Desktopsymbole in Ihrer bevorzugten Reihenfolge zu halten, oder eine Drittanbieter-App namens DeskLock ausprobieren, die tatsächlich verhindert, dass sich Ihre Symbole überhaupt bewegen. Wenn Sie einen Mac haben, können Sie Ihre Symbole nach Ihren Wünschen organisieren, indem Sie Ihre Desktop-Sortiermethode auf "Keine" einstellen.
Schritte
Methode 1 von 3: Deaktivieren der automatischen Anordnung unter Windows

Schritt 1. Klicken Sie mit der rechten Maustaste auf eine leere Stelle auf Ihrem Windows-Desktop
Dies öffnet ein kleines Dropdown-Fenster.
Windows verfügt nicht über eine Funktion, die die Desktopsymbole fixiert. Sie können jedoch die Option "Automatisch anordnen" deaktivieren, damit Windows Ihre Desktopsymbole nicht jedes Mal automatisch neu organisiert, wenn Sie Dateien zum Desktop hinzufügen

Schritt 2. Klicken Sie auf das Menü Ansicht
Es ist die erste Option ganz oben.

Schritt 3. Entfernen Sie das Häkchen bei "Symbole automatisch anordnen
Wenn Sie das Häkchen aus dieser Option entfernen, kann Windows die Reihenfolge Ihrer Symbole nicht automatisch ändern.
Wenn Sie ein Häkchen neben "Symbole automatisch anordnen" setzen, verwaltet Windows die Reihenfolge Ihrer Symbole für Sie, wenn Sie neue Programme installieren und Dateien auf dem Desktop speichern. Dies kann dazu führen, dass sich die Reihenfolge der Desktopsymbole ändert, wenn Sie dies nicht erwarten

Schritt 4. Wählen Sie "Symbole am Raster ausrichten", damit daneben ein Häkchen angezeigt wird
Wenn Sie diese Option wählen, werden Ihre Symbole sauber verteilt und an ein Rasterlayout gebunden.

Schritt 5. Ordnen Sie Ihre Symbole wie gewünscht an
Nachdem Sie die automatische Anordnung jetzt deaktiviert haben, können Sie Ihre Symbole an eine beliebige Stelle auf Ihrem Desktop klicken und ziehen, ohne sich Sorgen machen zu müssen, dass Windows sie neu anordnet.
Wenn Sie möchten, dass Windows Ihre Symbole alphabetisch nach Name, Änderungsdatum, Größe oder Typ sortiert, können Sie Ihre Symbole einfach sortieren. Klicken Sie einfach mit der rechten Maustaste auf den Desktop, wählen Sie Sortieren nach, und wählen Sie ein Muster aus.
Methode 2 von 3: DeskLock unter Windows verwenden

Schritt 1. Laden Sie DeskLock von https://www.majorgeeks.com/files/details/desklock.html herunter
DeskLock ist ein kostenloses, leichtes Tool, das Ihre Windows-Desktopsymbole an Ort und Stelle hält. Sie können die App einfach über das Symbol in der Taskleiste ein- und ausschalten. Um die App herunterzuladen, klicken Sie einfach auf das Jetzt downloaden oben auf der Seite und speichern Sie die ZIP-Datei auf Ihrem Computer.

Schritt 2. Installieren Sie DeskLock
Sie sollten jetzt eine Datei namens. haben DeskLock.zip in Ihrem Download-Ordner. So installieren Sie DeskLock aus dieser Datei:
- Drücken Sie Windows-Taste + E auf der Tastatur, um den Datei-Explorer zu öffnen.
- Doppelklicken Sie auf das Downloads Mappe.
- Rechtsklick DeskLock.zip und wähle Alles extrahieren…
- Wählen Sie einen Speicherort für die neuen DeskLock-Dateien. Sie können den Standardspeicherort in Ihrem Downloads-Ordner beibehalten, wenn Sie möchten.
- Klicken Extrakt.
- Doppelklicken Sie auf das DeskLock Ordner, um ihn zu öffnen.

Schritt 3. Ordnen Sie Ihre Symbole so an, wie sie bleiben sollen
Sie können dies tun, indem Sie die Symbole anklicken und an die gewünschten Positionen ziehen.
Wenn Ihre Symbole immer wieder zu ihren vorherigen Positionen zurückkehren, klicken Sie mit der rechten Maustaste auf den Desktop, wählen Sie Sicht, und entfernen Sie das Häkchen bei "Symbole automatisch anordnen".

Schritt 4. Doppelklicken Sie auf DeskLock.exe, um DeskLock auszuführen
Die App wird sofort gestartet. Sie wissen, dass die App ausgeführt wird, wenn Sie in der Taskleiste (in der Nähe der Uhr) ein Symbol eines Computerbildschirms mit einem Vorhängeschloss sehen.
- Wenn Sie dieses Symbol nicht in der Taskleiste sehen, klicken Sie auf den Aufwärtspfeil (^) links neben den Uhr- und Lautstärkesymbolen, um die ausgeblendeten Symbole anzuzeigen.
- Wenn Sie Ihren Computer neu starten, müssen Sie DeskLock neu starten, da es nicht sofort startet.

Schritt 5. Klicken Sie mit der rechten Maustaste auf das DeskLock-Symbol in Ihrer Taskleiste
Es ist der Computerbildschirm mit einem Vorhängeschloss in der Nähe der Uhr unten rechts.
DeskLock sollte standardmäßig aktiviert sein. Wenn es deaktiviert ist, sehen Sie anstelle des Computerbildschirms mit Vorhängeschloss ein grünes Symbol mit einem "S". Wenn das angezeigt wird, klicken Sie stattdessen mit der rechten Maustaste darauf

Schritt 6. Klicken Sie auf Aktiviert, um DeskLock ein- oder auszuschalten
Wenn neben "Aktiviert" ein Häkchen angezeigt wird, sind die Symbole auf Ihrem Desktop gesperrt. Wenn Sie das Häkchen entfernen, wird DeskLock deaktiviert und Sie können Ihre Desktopsymbole verschieben.
Methode 3 von 3: Verwenden der Desktop-Sortierung auf einem Mac

Schritt 1. Klicken Sie mit der rechten Maustaste auf einen leeren Bereich des Desktops
Ein Menü wird erweitert. Wenn Sie feststellen, dass die Symbole auf Ihrem Mac bei jedem Neustart die Position ändern oder vollständig neu angeordnet sind, können Sie das Problem beheben, indem Sie Ihre Sortiereinstellungen ändern.
Es gibt keine Möglichkeit, Ihre Symbole auf einem Mac vollständig an einer Position zu fixieren – Sie können Ihre Symbole jederzeit anklicken und an eine andere Position ziehen. Wenn Sie sich jedoch dafür entscheiden, Ihre Symbole in einer bestimmten Reihenfolge zu sortieren, bleiben sie in dieser Reihenfolge, es sei denn, Sie ändern Ihre Sortiereinstellungen

Schritt 2. Wählen Sie das Menü Sortieren nach
Jetzt sehen Sie Optionen zum Sortieren Ihrer Symbole.

Schritt 3. Wählen Sie Keine, um zu verhindern, dass Ihr Mac Ihre Symbole automatisch sortiert
Wenn Sie diese Option wählen, versucht Ihr Mac nicht, Ihre Symbole automatisch neu anzuordnen.
- Um Ihre Symbole ordentlich in einem Raster angeordnet zu halten, wählen Sie Am Raster ausrichten unter "Keine" oben im Menü.
- Wenn Sie möchten, dass Ihr Mac Ihre Symbole in einer bestimmten Reihenfolge sortiert und auf unbestimmte Zeit in dieser Reihenfolge behält, können Sie eine andere Sortiermethode auswählen, z Name (die Ihre Symbole in alphabetischer Reihenfolge hält) oder Datum hinzugefügt (wodurch immer die neuesten Symbole an der letzten Position auf dem Desktop hinzugefügt werden). Denken Sie daran, dass macOS diese automatisch in die Sortierreihenfolge verschiebt, wenn Sie dem Desktop neue Symbole hinzufügen.

Schritt 4. Ordnen Sie Ihre Symbole so an, wie sie angezeigt werden sollen
Da Ihr Mac Ihre Symbole jetzt nicht automatisch neu anordnet, bleibt die von Ihnen gewählte Reihenfolge in dieser Reihenfolge.