Die Filmindustrie hat jedes Recht auf ihr geistiges Eigentum. Wenn Sie jedoch eine DVD kaufen, sollten Sie mit dem Gekauften machen können, was Sie wollen, solange Sie das Material nicht auf unberechtigte Weise weitergeben. Befolgen Sie diese Schritte, um eine DVD oder Blu-ray zu rippen, damit Sie Filme nicht nur mit Ihrem DVD-Player, sondern auch auf Ihrem Computer, Ihrer Spielkonsole oder Ihrem Mobilgerät ansehen können.
Schritte
Methode 1 von 2: DVD auf einem PC rippen

Schritt 1. Laden Sie ein Programm herunter, um den DVD-Kopierschutz zu umgehen
- Vergleichen Sie verschiedene Produkte, lesen Sie alle Angaben sorgfältig durch und suchen Sie nach unvoreingenommenen Verbraucherbewertungen, damit Sie das beste Produkt auswählen können.
- Wählen Sie ein Produkt mit einer kostenlosen Testphase aus, damit Sie es ausprobieren können, bevor Sie sich verpflichten.

Schritt 2. Legen Sie die DVD, die Sie rippen möchten, in das DVD-Laufwerk Ihres Computers ein
Wenn Sie über mehrere Laufwerke verfügen, wählen Sie auf Ihrem Computerbildschirm das Laufwerk aus, das die DVD enthält, die Sie rippen möchten.

Schritt 3. Kopieren Sie den Inhalt der DVD auf Ihre Festplatte oder Ihren Medienserver
- Öffnen Sie das Startmenü, klicken Sie auf Computer, klicken Sie mit der rechten Maustaste auf die Festplatte und wählen Sie Durchsuchen.
- Suchen Sie den Dateiordner mit der Aufschrift VIDEO_TS. Ziehen Sie den Ordner an einen beliebigen Ort, an dem Sie Ihre DVD kopieren möchten. Dies ist das Ende eines grundlegenden Rips, den Sie auf Ihrem Computer ansehen können. Sie benötigen keine Transcodierung, es sei denn, Sie möchten die Datei verkleinern oder die DVD auf einem Mobilgerät anzeigen.

Schritt 4. Laden Sie die Transcodierungssoftware herunter
Sie können viele kostenlose Optionen online finden, wenn Sie eine Google-Suche durchführen, aber Handbrake ist die beste Option. Überprüfen Sie, ob das Programm Voreinstellungen für eine Vielzahl von Plattformen hat, einschließlich iOS und Spielkonsolen.

Schritt 5. Öffnen Sie die Quelle für die DVD, die Sie rippen möchten, in Handbrake oder einer anderen Transcodierungssoftware
Die Software sucht nach Kapiteltiteln und Markierungen. Wenn das Programm die Titel nicht aufnimmt, können Sie manuell auf die Registerkarte Kapitel des Transcoders klicken und währenddessen Kapiteltitel eingeben. Einige Programme sind sogar nicht in der Lage, den richtigen Haupttitel auszuwählen. Und dann müssen Sie den Titel von der DVD aufnehmen und den Titel manuell überprüfen.

Schritt 6. Entscheiden Sie, wohin Ihr Film gehen soll
Viele Programme haben eine Registerkarte Ziel. Klicken Sie auf der Registerkarte auf Durchsuchen und wählen Sie den Ort aus, an dem Sie Ihre Datei speichern möchten.
- Um die Datei als freigegebene Datei auf einem Medienserver oder einer an das Netzwerk angeschlossenen Speicherbox zu speichern, ordnen Sie die Freigabe als Netzlaufwerk zu.
- Navigieren Sie zum entsprechenden Ordner, klicken Sie mit der rechten Maustaste und wählen Sie Map Network Drive aus dem Menü.

Schritt 7. Optimieren Sie den Soundtrack
Sie können beispielsweise den Original-Soundtrack von Dolby Digital (AC3) des Films beibehalten und einen Backup-Soundtrack für Geräte erstellen, die nicht mit AC3 ausgestattet sind.
- Klicken Sie in Ihrer Transkodierungssoftware auf die Registerkarte Audio & Untertitel.
- Wählen Sie den gewünschten Soundtrack aus. Wählen Sie im Audiocodec-Menü AAC aus.
- Wählen Sie in der Spalte "Mixdown" Dolby Digital II aus. Belassen Sie alle Bitraten-, Abtastraten- und DRC-Einstellungen auf ihren Standardwerten.
- Gehen Sie nach unten zur zweiten Audiospur. Wählen Sie denselben Soundtrack aus der Quellenüberschrift aus.
- Wählen Sie AC3 aus der Liste der Audio-Codecs aus.
- Suchen Sie nach einem Feld mit der Aufschrift Nur erzwungene Untertitel. Wenn Sie eine andere Sprache wählen als die Schauspieler, können Sie durch Aktivieren dieses Kontrollkästchens erzwungene Untertitel vermeiden.

Schritt 8. Klicken Sie in Ihrer Transkodierungssoftware auf die Schaltfläche Start, um die DVD zu rippen

Schritt 9. Spielen Sie den gerippten Film in Ihrem Mediaplayer ab, um sicherzustellen, dass Sie die gewünschte Qualität erhalten
Methode 2 von 2: Rippen Sie eine DVD auf einem Mac

Schritt 1. Laden Sie die Handbrake-Transcodierungssoftware herunter
Wenn Ihr Mac über einen Core 2 Duo oder neueren Prozessor verfügt, holen Sie sich die 64-Bit-Version für schnelleres Rippen.

Schritt 2. Laden Sie den VLC-Mediaplayer herunter
Wenn Sie sich für eine 64-Bit-Version von Handbrake entschieden haben, benötigen Sie die 64-Bit-Version des VLC-Players. Es enthält libdvdcss, eine DVD-Entschlüsselungsbibliothek, die entwickelt wurde, um den Kopierschutz der DVD zu brechen, wenn Sie sie auf Ihrem Mac abspielen.

Schritt 3. Starten Sie Handbrake auf Ihrem Mac
Handbrake öffnet ein Dialogfeld auf Ihrem Bildschirm. Wählen Sie die DVD aus, die Sie rippen möchten, und klicken Sie auf Öffnen.

Schritt 4. Warten Sie, bis Handbrake Ihre DVD gescannt hat
Wenn der Scan abgeschlossen ist, klicken Sie auf das Kästchen neben Titel. Wählen Sie den längsten Titel aus dem Popup-Menü aus.
- Sie können 99 Titel mit fast der gleichen Länge sehen. Das bedeutet, dass die DVD urheberrechtlich geschützt ist. Öffnen Sie Ihre Apple DVD-Player-Anwendung. Wählen Sie Go Title aus der Menüleiste und wählen Sie den Titel mit dem Häkchen daneben. Wählen Sie in Handbrake diesen Titel aus.
- Wenn Sie mehrere Titel rippen möchten (wie bei einer DVD mit mehreren TV-Episoden), wählen Sie 1 Titel aus, geben Sie ihm im Dateibereich einen eindeutigen Namen und klicken Sie auf Zur Warteschlange hinzufügen. Wiederholen Sie den Vorgang, bis Sie alle gewünschten Titel zu Ihrer Codierungswarteschlange hinzugefügt haben.

Schritt 5. Klicken Sie oben im Handbrake-Fenster auf die Schaltfläche Voreinstellungen umschalten
Sie können auch Befehl-T drücken. Wählen Sie die Voreinstellung für Ihre gerippte DVD basierend auf dem Gerätetyp, den Sie beim Ansehen verwenden möchten. Sie können auch Universal wählen, um es auf jedem Apple-Gerät abzuspielen.

Schritt 6. Klicken Sie auf das Zahnradsymbol
Wählen Sie im Dropdown-Menü die Option Als Standard festlegen.

Schritt 7. Überprüfen Sie, ob Ihre DVD Interlaced-Video enthält
Klicken Sie in Handbrake auf das Vorschaufenster und scrollen Sie durch Ihre DVD-Frames. Wenn Sie gezackte Bilder sehen, enthält Ihre DVD Interlaced-Video.
- Klicken Sie auf die Schaltfläche Einstellungen. Dies öffnet ein neues Fenster namens Bildeinstellungen.
- Wählen Sie Filter. Schieben Sie den Schieberegler zwischen Decomb und Deinterlace ganz nach rechts.
- Klicken Sie auf das Dropdown-Menü neben Deinterlace. Wählen Sie Schnell und zeigen Sie den Film in der Vorschau an, um zu sehen, ob dadurch die gezackten Frames behoben wurden.

Schritt 8. Ändern Sie Ihr Audio, um die Dateigröße zu reduzieren
Klicken Sie zunächst auf die Registerkarte Audio.
- Eliminieren Sie nicht benötigte Audiospuren, einschließlich Sprachspuren.
- Wenn Sie keine Surround-Sound-Verbindung haben, können Sie eine 5.1-Kanal-Audiospur entfernen oder platzsparend in Stereo mischen.

Schritt 9. Brennen Sie Untertitel ein, indem Sie auf die Registerkarte Handbrake-Untertitel klicken
Wählen Sie die Untertitel oder Beschriftungen aus, die Sie in Ihre fertige Datei einfügen möchten.

Schritt 10. Klicken Sie auf Start und warten Sie, bis Handbrake das Video transkodiert
Dieser Vorgang kann einige Zeit in Anspruch nehmen.

Schritt 11. Fügen Sie Metadaten wie Titelbild, Besetzung und Zusammenfassungen hinzu
Sie können Programme wie MetaX, iFlicks oder Video Monkey herunterladen, um diesen Prozess zu unterstützen. Handbrake sendet auch fertige Rippen direkt an MetaX.

Schritt 12. Ziehen Sie den Film in Ihre iTunes-Mediathek und sehen Sie ihn sich an
Video - Durch die Nutzung dieses Dienstes können einige Informationen an YouTube weitergegeben werden
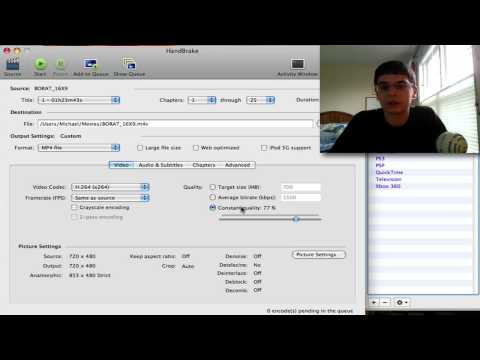
Tipps
- Wenn Sie die gerippte DVD auf eine frische 4,7 GB DVD brennen möchten, müssen Sie diese oft zuerst verkleinern, da Original-DVDs normalerweise mehr als 4,7 GB Daten enthalten. Suchen Sie nach Programmen, die ein geripptes DVD-Verzeichnis erstellen können, das auf eine 4,7-GB-Festplatte passt, ohne erkennbare Änderung der Bild- oder Tonqualität.
- Um mehrere DVDs zu rippen, suchen Sie nach einem Transcodierungsprogramm mit Stapelwarteschlangenfunktion. Der Ripping-Prozess kann ein Dutzend oder mehr einzelne Dateien erzeugen, daher ist es oft am besten, für jede DVD einen neuen Ordner auf Ihrer Festplatte zu erstellen.
- Das Rippen von DVDs beansprucht die meiste CPU-Kapazität, rippen Sie also Ihre Filme in einer Zeit, in der Sie Ihren Computer für nichts anderes verwenden müssen. Starten Sie beispielsweise den Prozess und lassen Sie ihn über Nacht arbeiten.
- Sie können einen ähnlichen Prozess verwenden, um Blu-rays zu rippen, wenn Sie einen Blu-ray-Brenner, BD-R-Datenträger und ein Programm haben, das leistungsstarke Blu-ray-Algorithmen entschlüsseln kann. Beachten Sie jedoch, dass eine normale DVD etwa 8,5 GB Inhalt hat; eine Blu-ray hat bis zu 50 GB Inhalt.
Warnungen
- Gerippte Filme können viel Platz auf Ihrer Festplatte beanspruchen. Eine zu volle Festplatte kann die Leistung Ihres Computers erheblich beeinträchtigen.
- Vermeiden Sie das Rippen von DVDs, wenn dies gegen die Urheberrechtsgesetze Ihres Landes verstößt.







