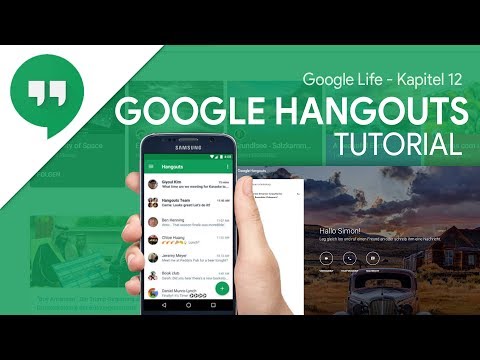In diesem wikiHow zeigen wir dir, wie du ein im MKV-Format gespeichertes Video auf deinem Windows- oder Mac-Computer abspielst, entweder mit dem DivX Player oder dem VLC Media Player.
Schritte
Methode 1 von 2: DivX Player verwenden

Schritt 1. Öffnen Sie die DivX-Downloadseite
Gehen Sie zu

Schritt 2. Klicken Sie auf KOSTENLOSE SOFTWARE ↓
Diese blaue Schaltfläche befindet sich in der oberen rechten Ecke der Seite. Ihre DivX-Setup-Datei wird heruntergeladen.

Schritt 3. Warten Sie, bis der Download von DivX abgeschlossen ist
Abhängig von den Einstellungen Ihres Browsers müssen Sie möglicherweise zuerst einen Download-Speicherort auswählen oder den Download bestätigen, bevor der Download gestartet wird.

Schritt 4. Installieren Sie den DivX-Player
Dieser Vorgang variiert je nach Betriebssystem Ihres Computers:
- Fenster - Doppelklicken Sie auf die schwarz-blaue DivX-Setup-Datei, klicken Sie auf Jawohl Wenn Sie dazu aufgefordert werden, klicken Sie auf Nächste, aktivieren Sie das Kontrollkästchen "Akzeptieren" und klicken Sie auf Zustimmen, klicken Nächste, klicken Überspringen, und klicke Beenden wenn die Installation abgeschlossen ist.
- Mac - Öffnen Sie die Setup-Datei, überprüfen Sie die Installation und ziehen Sie dann das schwarz-blaue DivX-Symbol auf die Verknüpfung des Ordners "Programme".

Schritt 5. Öffnen Sie den DivX-Player
Doppelklicken Sie auf das DivX-Symbol, das einem blauen "x" auf schwarzem Hintergrund ähnelt, um es zu öffnen.

Schritt 6. Klicken Sie auf Datei
Es befindet sich in der oberen linken Ecke des DivX-Fensters (Windows) oder in der oberen linken Ecke des Bildschirms (Mac).

Schritt 7. Klicken Sie auf Video öffnen…
Diese Option steht ganz oben in der Datei Dropdown-Menü. Dies öffnet ein Fenster.

Schritt 8. Wählen Sie Ihr MKV-Video aus
Klicken Sie auf das Video, das Sie in DivX öffnen möchten. Möglicherweise müssen Sie zuerst auf den Ordner klicken, in dem sich das MKV-Video befindet (z. B. Desktop) auf der linken Seite des Fensters.

Schritt 9. Klicken Sie auf Öffnen
Es befindet sich in der unteren rechten Ecke des Fensters. Dies öffnet dein Video im DivX Player; Es sollte wie ein normales Video abgespielt werden.
Methode 2 von 2: VLC Media Player verwenden

Schritt 1. Öffnen Sie die VLC Media Player-Webseite
Gehen Sie zu

Schritt 2. Klicken Sie auf VLC herunterladen
Es ist ein blauer Button auf der rechten Seite der Seite. Dies fordert die VLC-Setup-Datei auf, mit dem Herunterladen auf Ihren Computer zu beginnen.
Die Website von VLC erkennt Ihr Betriebssystem (z. B. Windows oder Mac) und stellt Ihnen die richtige Download-Datei zur Verfügung

Schritt 3. Warten Sie, bis die VLC-Setup-Datei heruntergeladen wurde
Abhängig von den Einstellungen Ihres Browsers müssen Sie möglicherweise zuerst einen Download-Speicherort auswählen oder den Download bestätigen, bevor der Download gestartet wird.

Schritt 4. Installieren Sie den VLC-Mediaplayer
Dieser Vorgang variiert je nach Betriebssystem Ihres Computers:
- Fenster - Klicken Nächste in der unteren rechten Ecke des Fensters, bis die Installation von VLC beginnt, und klicken Sie dann auf Beenden wenn die Einrichtung abgeschlossen ist.
- Mac - Öffnen Sie die Setup-Datei, überprüfen Sie die Installation und ziehen Sie dann das VLC-Symbol auf die Verknüpfung des Ordners "Programme".

Schritt 5. Öffnen Sie den VLC Media Player
Doppelklicken Sie auf das orangefarbene Verkehrskegelsymbol, um VLC zu öffnen.

Schritt 6. Klicken Sie auf Medien
Diese Registerkarte befindet sich in der oberen linken Ecke des VLC Media Player-Fensters. Dies öffnet ein Dropdown-Menü.
Klicken Sie auf einem Mac auf das Datei Menüelement in der oberen linken Ecke des Bildschirms stattdessen.

Schritt 7. Klicken Sie auf Datei öffnen…
Sie finden diese Option in der Mitte des Dropdown-Menüs. Wenn Sie darauf klicken, wird ein Fenster geöffnet, in dem Sie eine Datei zum Öffnen im VLC Media Player auswählen können.

Schritt 8. Wählen Sie Ihr MKV-Video aus
Klicken Sie auf die Datei, die Sie in VLC öffnen möchten. Möglicherweise müssen Sie zuerst auf den Ordner klicken, in dem sich das MKV-Video befindet (z. B. Desktop) auf der linken Seite des Fensters.

Schritt 9. Klicken Sie auf Öffnen
Es befindet sich in der unteren rechten Ecke des Fensters. Dadurch wird das MKV-Video im VLC Media Player geöffnet, wo es wie jede andere Videodatei abgespielt werden sollte.