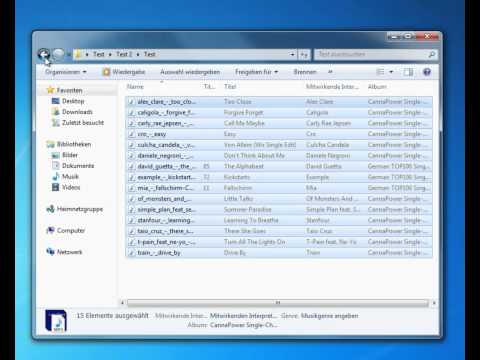In diesem wikiHow zeigen wir dir, wie du WinRAR herunterlädst und damit RAR-Dateien auf einem Windows-Computer öffnest. RAR-Dateien sind komprimierte Container, die ohne spezielle Software nicht geöffnet werden können – in diesem Fall WinRAR. Sie werden wahrscheinlich ein anderes Programm als WinRAR verwenden wollen, wenn Sie versuchen, RAR-Dateien auf einem Mac zu öffnen.
Schritte
Teil 1 von 2: WinRAR installieren

Schritt 1. Gehen Sie zur WinRAR-Installationssite
Gehe zu
https://www.win-rar.com/download.html?&L=0
in Ihrem bevorzugten Browser.

Schritt 2. Klicken Sie auf WinRAR herunterladen
Diese blaue Schaltfläche befindet sich oben auf der Seite. Wenn Sie darauf klicken, gelangen Sie zu einer Anzeige.
Wenn Sie eine 64-Bit-Version von Windows verwenden, können Sie auf das Klicke hier Link unter dem blauen Button. Überprüfen Sie Ihre Bitanzahl, bevor Sie auf den 64-Bit-Link klicken.

Schritt 3. Klicken Sie auf den Link Weiter, um WinRAR herunterzuladen
Sie sehen dies oben auf der Seite. Dadurch wird die WinRAR-Setup-Datei zum Herunterladen auf Ihren Computer aufgefordert.
Je nach Browser müssen Sie den Download eventuell erst bestätigen oder einen Speicherort auswählen

Schritt 4. Doppelklicken Sie auf die Setup-Datei
Es handelt sich um eine mehrfarbige Datei, die Sie im Standardspeicherort für Downloads Ihres Computers finden.

Schritt 5. Klicken Sie auf Ja, wenn Sie dazu aufgefordert werden
Dies öffnet das WinRAR-Installationsprogramm.

Schritt 6. Klicken Sie auf Installieren
Es befindet sich am unteren Rand des Installationsfensters. Dies beginnt mit der Installation von WinRAR auf Ihrem Computer.

Schritt 7. Stellen Sie sicher, dass das Kontrollkästchen "RAR" aktiviert ist
Diese Option befindet sich oben links im WinRAR-Fenster.

Schritt 8. Klicken Sie auf OK, dann klick Fertig.
WinRAR ist jetzt auf Ihrem Computer installiert, was bedeutet, dass Sie mit dem Entpacken Ihrer RAR-Dateien beginnen können.
Teil 2 von 2: WinRAR verwenden

Schritt 1. Öffnen Sie WinRAR
Die WinRAR-App ähnelt einem Bücherstapel.

Schritt 2. Klicken Sie auf Datei
Es befindet sich in der oberen linken Ecke des WinRAR-Fensters.

Schritt 3. Klicken Sie auf Archiv öffnen
Diese Option steht ganz oben in der Datei Dropdown-Menü.

Schritt 4. Wählen Sie Ihre RAR-Datei aus
WinRAR wird standardmäßig auf Ihrem Desktop geöffnet; Wenn Ihre RAR-Datei dort ist, klicken Sie darauf, um sie auszuwählen.
Wenn sich Ihre RAR-Datei nicht auf Ihrem Desktop befindet, können Sie zum Speicherort Ihrer RAR-Datei navigieren, indem Sie durch die Ordner auf der linken Seite des Fensters klicken

Schritt 5. Klicken Sie auf Öffnen
Diese Schaltfläche befindet sich am unteren Rand des Fensters. Dies öffnet deine RAR-Datei im WinRAR-Fenster.
Sie können den Inhalt der RAR-Datei in WinRAR anzeigen

Schritt 6. Klicken Sie auf Extrahieren nach
Es ist ein braunes ordnerförmiges Symbol oben links im WinRAR-Fenster.

Schritt 7. Wählen Sie einen Speicherort zum Extrahieren Ihrer Dateien aus
Klicken Sie auf einen Zielordner auf der rechten Seite des WinRAR-Fensters, um ihn auszuwählen.
Sie können auch auf klicken + links neben einem Ordner, um ihn zu erweitern und Unterordner anzuzeigen.

Schritt 8. Klicken Sie auf OK
Dies beginnt mit dem Extrahieren des Inhalts Ihres RAR in den ausgewählten Ordner. Sobald die Extraktion abgeschlossen ist, kann auf den Inhalt der RAR-Datei wie auf jede normale Datei oder jeden Ordner zugegriffen werden.