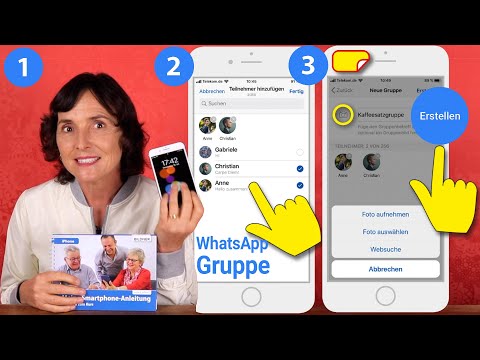In diesem wikiHow zeigen wir dir, wie du der Outlook-App auf einem Android-Gerät eine weitere E-Mail-Adresse hinzufügst.
Schritte

Schritt 1. Öffnen Sie Outlook auf Ihrem Android
Es ist das blau-weiße „O“-Symbol, das normalerweise in der App-Schublade zu finden ist.

Schritt 2. Tippen Sie auf ≡
Es befindet sich in der oberen linken Ecke des Bildschirms.

Schritt 3. Tippen Sie auf das Zahnradsymbol
Es befindet sich in der unteren linken Ecke des Menüs.

Schritt 4. Tippen Sie auf + KONTO HINZUFÜGEN
Es befindet sich unter der Überschrift "Konten".

Schritt 5. Tippen Sie auf E-Mail-Konto hinzufügen

Schritt 6. Geben Sie die E-Mail-Adresse ein und tippen Sie auf WEITER
Um Zeit zu sparen, geben Sie einfach den Anfang der E-Mail-Adresse ein und wählen Sie das Ende (z. @outlook.com, @hotmail.com) von der Liste.

Schritt 7. Tippen Sie auf das Konto, das Sie hinzufügen möchten

Schritt 8. Befolgen Sie die Anweisungen auf dem Bildschirm, um sich anzumelden
Die Schritte variieren je nach E-Mail-Anbieter. Sobald Sie die Eingabeaufforderungen abgeschlossen haben, wird das Konto als Option im ≡ Speisekarte.
- Wenn Sie ein Gmail-Konto hinzufügen, tippen Sie auf ERMÖGLICHEN um Outlook die Berechtigung zu erteilen, auf Ihren Posteingang zuzugreifen. Eventuell müssen Sie auch ein Passwort eingeben.
- Wenn Sie ein Microsoft-Konto hinzufügen, geben Sie das Passwort ein und tippen Sie auf Einloggen. Microsoft sendet eine Textnachricht mit einem Code, den Sie auf dem nächsten Bildschirm eingeben müssen, um den Anmeldevorgang abzuschließen.