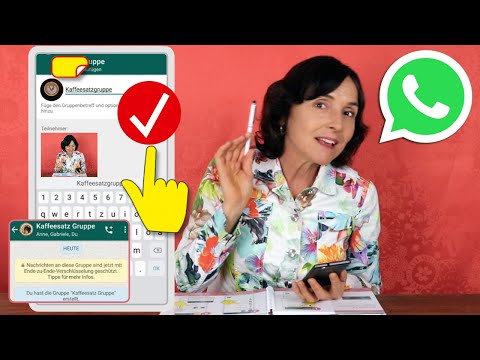In diesem wikiHow zeigen wir dir, wie du Kopien all deiner Nachrichten, Kalenderereignisse und anderer Elemente in einer PST-Datei (Personal Storage Table) in Microsoft Outlook zusammenstellst und diese Datendatei für deine eigenen Archive auf deinem Computer speicherst.
Schritte

Schritt 1. Öffnen Sie die Outlook-App auf Ihrem Computer
Das Outlook-Symbol sieht aus wie ein "O" und ein weißer Umschlag. Sie finden es im Startmenü oder auf Ihrem Desktop.

Schritt 2. Klicken Sie oben links auf die Registerkarte Home
Diese Schaltfläche befindet sich in der oberen linken Ecke des App-Fensters. Es öffnet Ihre Hauptwerkzeuge im Menüband der Symbolleiste.

Schritt 3. Klicken Sie in der Home-Symbolleiste auf Neue Elemente
Sie finden diese Schaltfläche ganz links im Menüband der Symbolleiste. Es öffnet sich ein Dropdown-Menü.

Schritt 4. Bewegen Sie den Mauszeiger über Weitere Elemente im Dropdown-Menü
Dadurch wird das Menü erweitert und rechts werden weitere Optionen angezeigt.

Schritt 5. Wählen Sie Outlook-Datendatei im Menü Weitere Elemente aus
Dadurch wird ein Popup-Fenster mit dem Titel "Neue Outlook-Datendatei" geöffnet.

Schritt 6. Wählen Sie im Popup-Fenster die Outlook-Datendatei (.pst) aus
Wenn diese Option ausgewählt ist, können Sie eine neue PST-Datendatei aus Ihrer Mailbox erstellen und speichern.

Schritt 7. Klicken Sie auf OK
Dies bestätigt Ihre Auswahl des Dateityps und fordert Sie auf, einen Speicherort auszuwählen.

Schritt 8. Speichern Sie Ihre neue PST-Datendatei
Wählen Sie im Datei-Explorer-Fenster einen Speicherort aus und klicken Sie auf OK um Ihre neue Datei zu speichern.