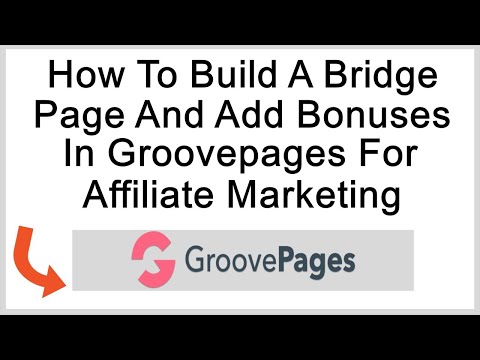In dieser Anleitung wird erläutert, wie Sie ein Textfeld in Google Slides bearbeiten. Dieses Tutorial ist hilfreich für alle, die nicht wissen, wie man Google Slides verwendet, oder die gerade als Anfänger damit anfangen.
Schritte
Methode 1 von 3: Verwenden der Linksklick-Methode

Schritt 1. Bewegen Sie die Maus über den Text, den Sie bearbeiten möchten

Schritt 2. Klicken Sie mit der linken Maustaste mit der Maus oder dem Touchpad

Schritt 3. Nehmen Sie die erforderlichen Textänderungen vor
Sie können auch die Pfeiltasten verwenden, um sich dorthin zu bewegen, wo Ihre "Schreibzeile" ist, um Buchstaben an verschiedenen Stellen einzugeben.

Schritt 4. Drücken Sie Esc, um das Textfeld zu verlassen und den Bearbeitungsvorgang zu stoppen
Dieser Schritt ist wirklich wichtig, wenn Sie Ihr Textfeld nicht versehentlich bearbeiten möchten. Alternativ können Sie auch auf eine Stelle klicken, die Ihr Text nicht auf der Folie bedeckt, um das Textfeld zu verlassen.
Methode 2 von 3: Verwenden der Auswahlmethode

Schritt 1. Klicken Sie mit der linken Maustaste und halten Sie sie in der Nähe des Textfelds

Schritt 2. Ziehen Sie Ihre Maus, während Sie die linke Maustaste gedrückt halten
Es sollte ein blaues Feld erscheinen und Sie möchten, dass sich das Textfeld irgendwo innerhalb des blauen Felds befindet.
Das Textfeld muss nicht vollständig von diesem blauen Feld umgeben sein. Solange sich ein kleiner Teil davon in der blauen Box befindet, wird die Textbox ausgewählt

Schritt 3. Nehmen Sie die erforderlichen Textänderungen vor
Sie können auch die Pfeiltasten verwenden, um sich dorthin zu bewegen, wo Ihre "Schreibzeile" ist, um Buchstaben an verschiedenen Stellen einzugeben.

Schritt 4. Drücken Sie Esc, um das Textfeld zu verlassen und den Bearbeitungsvorgang zu stoppen
Dieser Schritt ist wirklich wichtig, wenn Sie Ihr Textfeld nicht versehentlich bearbeiten möchten. Alternativ können Sie auch auf eine Stelle klicken, die Ihr Text nicht auf der Folie bedeckt, um das Textfeld zu verlassen.
Methode 3 von 3: Verwenden der Rechtsklickmethode

Schritt 1. Bewegen Sie die Maus über den Text, den Sie bearbeiten möchten

Schritt 2. Klicken Sie mit der rechten Maustaste mit der Maus oder dem Touchpad

Schritt 3. Nehmen Sie die erforderlichen Textänderungen vor
Sie können auch die Pfeiltasten verwenden, um sich dorthin zu bewegen, wo Ihre "Schreibzeile" ist, um Buchstaben an verschiedenen Stellen einzugeben.

Schritt 4. Drücken Sie Esc, um das Textfeld zu verlassen und den Bearbeitungsvorgang zu stoppen
Dieser Schritt ist wirklich wichtig, wenn Sie Ihr Textfeld nicht versehentlich bearbeiten möchten. Alternativ können Sie auch auf eine Stelle klicken, die Ihr Text auf der Folie nicht abdeckt, um das Textfeld zu verlassen.
Tipps
- Verwenden Sie den Rückgängig-Befehl Strg+Z, um alle Fehler, die Sie beim Bearbeiten Ihrer Textfelder machen, rückgängig zu machen.
- Verwenden Sie die Maus, um den Schreibcursor zu bewegen, um an verschiedenen Stellen innerhalb des Textfelds zu tippen.