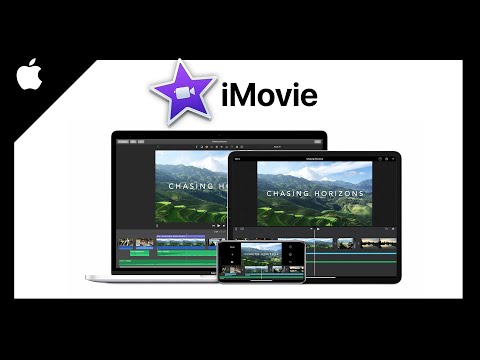Wenn Sie Musik hören, lustige Videos ansehen oder neue Inhaltsersteller finden möchten, ist YouTube die App zum Herunterladen. Egal, ob Sie ein iPhone, iPad, iPod oder Apple TV verwenden, die YouTube-App ist einfach zu bekommen – und das Beste daran ist, dass sie völlig kostenlos ist! Wenn Sie YouTube noch nie verwendet haben, verbringen Sie einige Zeit damit, die App zu erkunden und ihre Funktionen herauszufinden, um Ihren neuen Videoplayer optimal zu nutzen.
Schritte
Methode 1 von 2: Herunterladen der YouTube-App

Schritt 1. Aktualisieren Sie Ihr Gerät auf iOS 11.0 oder höher
Egal, ob Sie ein iPhone, iPad, iPod oder Apple TV verwenden, Sie müssen iOS 11.0 verwenden. Wenn Ihr Gerät auf das neueste iOS aktualisiert ist, sollten Sie die YouTube-App problemlos herunterladen. Gehen Sie zu Ihren Einstellungen und dann zu Software-Update, um zu sehen, ob Sie eines benötigen.
Ihr Gerät aktualisiert Ihr iOS möglicherweise automatisch, sodass Sie möglicherweise loslegen können

Schritt 2. Öffnen Sie den App-Store
Es sieht aus wie ein blaues Quadrat mit dem Buchstaben „A“in der Mitte. Wenn Sie ein mobiles Gerät verwenden, tippen Sie mit Ihrem Finger oder Stift auf die App. Wenn Sie ein Apple TV verwenden, navigieren Sie mit Ihrer Fernbedienung zur App.
Abhängig von Ihrem Gerät befindet sich Ihr App Store möglicherweise in einem Ordner. Wenn Sie es nicht finden können, verwenden Sie das Suchprogramm Ihres Geräts, um danach zu suchen

Schritt 3. Suchen Sie in der Suchleiste nach „YouTube“
Tippen Sie unten rechts auf den Such-Tab mit einer Lupe und tippen Sie dann auf die Suchleiste oben auf dem Bildschirm. Geben Sie über die Bildschirmtastatur „YouTube“in die Suchleiste ein, um die gesuchte App zu finden.

Schritt 4. Tippen Sie unter der YouTube-App auf Get
Die YouTube-App heißt „YouTube“und sieht aus wie ein weißes Quadrat mit einem roten Play-Button. Tippen Sie auf die Schaltfläche „Get“, um den Downloadvorgang für Ihre YouTube-App zu starten.
- Die YouTube-App wird von Google LLC hergestellt.
- Wenn Sie YouTube bereits heruntergeladen haben, wird anstelle der Schaltfläche "Get" eine kleine Cloud-Schaltfläche angezeigt. Sie können darauf tippen, um den Download zu starten.

Schritt 5. Klicken Sie auf Öffnen, wenn der Download abgeschlossen ist
Jetzt können Sie nach neuer Musik, Ihrem bevorzugten Inhaltsersteller und mehr suchen! Klicken Sie auf Öffnen oder suchen Sie die App auf Ihrem Startbildschirm, um Ihre YouTube-App zu verwenden.
Jetzt haben Sie Ihre YouTube-App heruntergeladen
Methode 2 von 2: Verwenden der YouTube-App

Schritt 1. Melden Sie sich bei Ihrem Konto an, um Ihre Empfehlungen zu personalisieren
Wenn Sie bereits ein YouTube-Konto haben, können Sie sich mit Ihrer E-Mail-Adresse und Ihrem Passwort in die App einloggen. Dadurch erhalten Sie Empfehlungen basierend auf Ihrer Abonnentenliste und dem, was Sie zuvor gesehen haben. Klicken Sie auf Konto und dann auf Anmelden in der oberen rechten Ecke des Bildschirms.
Wenn Sie kein Konto haben, können Sie eines direkt in der App erstellen

Schritt 2. Suchen Sie oben auf dem Bildschirm nach Videos
Wenn Sie bereits wissen, was Sie sehen möchten, müssen Sie keine Zeit damit verschwenden, durch den Startbildschirm zu scrollen. Tippen oder wählen Sie die Lupe oben auf dem Bildschirm aus und geben Sie dann die Schlüsselwörter über die Tastatur ein. Wenn Sie fertig sind, klicken Sie unten rechts auf "Suchen".
YouTube speichert Ihre Suchanfragen und empfiehlt ähnliche Videos

Schritt 3. Klicken Sie auf den unteren rechten Bildschirm, um den Vollbildmodus anzuzeigen
Wenn Sie ein Video abspielen, wird es automatisch in einer winzigen Größe abgespielt, wobei die empfohlenen Videos und Kommentare unten bleiben. Um Ihr Video im Vollbildmodus abzuspielen, klicken Sie auf die quadratische Schaltfläche in der unteren rechten Ecke des Videos, um es zu erweitern.
Wenn Sie Ihr Telefon verwenden, können Sie Ihr Telefon einfach in den Querformatmodus neigen, um das Video zu erweitern. Stellen Sie jedoch sicher, dass Ihre Rotationssperre zuerst deaktiviert ist

Schritt 4. Tippen Sie doppelt auf die rechte oder linke Seite, um schnell vor- oder zurückzuspulen
Wenn Sie den letzten Teil eines Videos verpasst haben oder vorspringen möchten, platzieren Sie Ihren Finger auf der rechten Seite des Videos und tippen Sie zweimal darauf, um 10 Sekunden vorzuspulen. Wenn Sie zurückspulen möchten, legen Sie Ihren Finger auf die linke Seite des Videos und tippen Sie doppelt, um 10 Sekunden zurückzuspulen.
Wenn Sie YouTube auf Ihrem Apple TV verwenden, müssen Sie mit Ihrer Fernbedienung zur Leiste am unteren Bildschirmrand navigieren, um schnell vor- oder zurückzuspulen

Schritt 5. Aktivieren Sie Untertitel für Videos, indem Sie auf „Mehr“klicken
” Klicken Sie auf das Video, das Sie ansehen möchten, und tippen Sie dann auf die 3 Punkte in der oberen rechten Ecke. Scrollen Sie zum Tab mit der Aufschrift "Untertitel" und wählen Sie dann die Sprache aus, die Sie auf dem Bildschirm sehen möchten.
Die meisten YouTube-Untertitel werden computergeneriert, sodass sie nicht immer alles richtig machen
Tipps
- Wenn Sie die YouTube-App noch nie verwendet haben, verbringen Sie einige Zeit damit, sie zu erkunden, um ein Gefühl dafür zu bekommen.
- Die grundlegende YouTube-App ist völlig kostenlos.