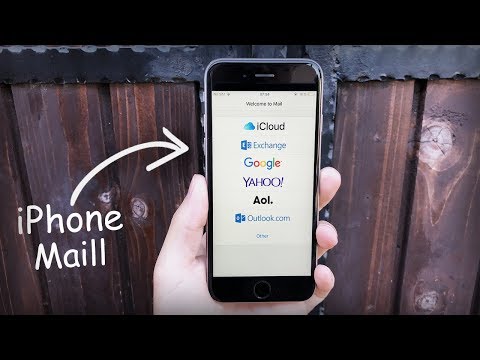In diesem wikiHow zeigen wir dir, wie du dich in der Mail-App auf einem iPhone von E-Mail-Konten abmeldest.
Schritte

Schritt 1. Öffnen Sie die Einstellungen Ihres iPhones
Es ist das graue Zahnradsymbol auf dem Startbildschirm.

Schritt 2. Scrollen Sie nach unten und tippen Sie auf Mail
Es ist in den gleichen Optionen wie Telefon, Mitteilungen, und FaceTime.

Schritt 3. Tippen Sie auf Konten
Diese Option befindet sich oben auf der Mail-Seite.

Schritt 4. Tippen Sie auf ein Konto
Standardmäßig haben Sie eine Option mit dem Titel iCloud sowie alle anderen E-Mail-Anbieter, die Sie zu Mail hinzugefügt haben.
-
Zum Beispiel könntest du sehen Google Mail oder Yahoo!
Hier.

Schritt 5. Schieben Sie den Schalter neben Mail nach links
Es wird weiß. Dadurch werden die Informationen Ihres ausgewählten E-Mail-Kontos aus der Mail-App entfernt und Sie werden im Wesentlichen von diesem Konto abgemeldet.
Du kannst auch auf tippen Konto löschen unten auf der Seite eines E-Mail-Kontos (außer iCloud), um das Konto vollständig aus Ihrer Mail-App zu entfernen.

Schritt 6. Tippen Sie auf die Schaltfläche Zurück
Es befindet sich in der oberen linken Ecke des Bildschirms.

Schritt 7. Deaktivieren Sie den Rest Ihrer E-Mail-Konten
Sobald das letzte E-Mail-Konto deaktiviert ist, werden Sie vollständig von der Mail-App abgemeldet, bis Sie mindestens ein E-Mail-Konto wieder aktivieren.
Video - Durch die Nutzung dieses Dienstes können einige Informationen an YouTube weitergegeben werden