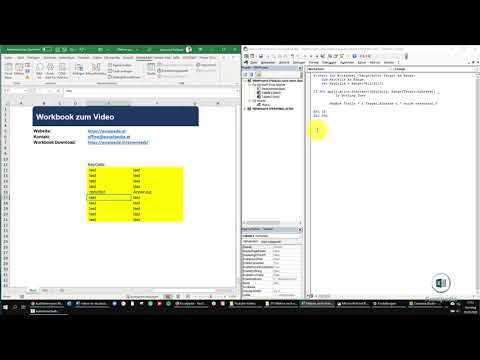Dieses wikiHow zeigt dir, wie du eine Datei als PDF speicherst. Sie können Microsoft Word, Pages oder Google Docs verwenden, um PDF-Dateien zu erstellen und zu speichern. Sie können auch die integrierten Dienste Ihres Computers oder Online-Tools verwenden, um ein Dateiformat in PDF zu konvertieren.
Schritte
Methode 1 von 6: Erstellen einer PDF in Google Docs auf Ihrem Computer

Schritt 1. Rufen Sie in einem Webbrowser https://docs.google.com/ auf
Melden Sie sich an, wenn Sie dazu aufgefordert werden

Schritt 2. Klicken Sie auf das Pluszeichen + Oben Leeren Sie oder klicken Sie auf eine Ihrer Dateien.
Die Neu Schaltfläche befindet sich in der oberen linken Ecke. Es wird eine Dropdown-Liste angezeigt, in der Sie entweder eine vorhandene Datei hochladen oder ein neues Google-Dokument, eine neue Folie oder ein neues Google-Tabellenblatt erstellen können.

Schritt 3. Klicken Sie auf Datei
Dies befindet sich in der Symbolleiste am oberen Rand des Dokuments. Es öffnet sich ein Menü.

Schritt 4. Bewegen Sie den Mauszeiger über Herunterladen als
Ein Menü wird herausgeschoben.

Schritt 5. Klicken Sie auf PDF
Möglicherweise wird der Dateimanager Ihres Computers angezeigt. Dort können Sie den Dateinamen und den Download-Speicherort ändern.
Auf einem Mac wird die PDF möglicherweise automatisch in Ihrem Downloads-Ordner gespeichert

Schritt 6. Klicken Sie auf OK, wenn Sie dazu aufgefordert werden
Die Datei wird im PDF-Format auf Ihrem Computer gespeichert
Methode 2 von 6: Konvertieren eines Dokuments in ein PDF auf Google Drive

Schritt 1. Rufen Sie in einem Webbrowser https://drive.google.com/drive/my-drive auf
Melden Sie sich an, wenn Sie dazu aufgefordert werden

Schritt 2. Klicken Sie auf Mein Laufwerk
Ein Dropdown-Menü sollte erscheinen.

Schritt 3. Klicken Sie auf Dateien hochladen
Dies sollte die zweite Option im Dropdown-Menü sein.
Möglicherweise sehen Sie stattdessen diese Schaltfläche in der oberen linken Ecke Ihres Bildschirms

Schritt 4. Navigieren Sie zu der Datei, die Sie in PDF konvertieren möchten, und klicken Sie auf Öffnen
Das Dateibrowser-Fenster wird ausgeblendet und auf Ihrer Google Drive-Seite wird unten rechts auf Ihrem Bildschirm ein Uploader angezeigt.

Schritt 5. Klicken Sie im Popup auf die Datei
Ihre Datei wird geöffnet.

Schritt 6. Klicken Sie auf Datei
Dies befindet sich oben links in Ihrem Dokument.

Schritt 7. Bewegen Sie den Mauszeiger über Herunterladen als
Ein Menü wird herausgeschoben.

Schritt 8. Klicken Sie auf PDF
Möglicherweise wird der Dateimanager Ihres Computers angezeigt. Dort können Sie den Dateinamen und den Download-Speicherort ändern.
Auf einem Mac wird die PDF möglicherweise automatisch in Ihrem Downloads-Ordner gespeichert

Schritt 9. Klicken Sie auf OK, wenn Sie dazu aufgefordert werden
Die Datei wird im PDF-Format auf Ihrem Computer gespeichert
Methode 3 von 6: Konvertieren eines Dokuments in PDF mit der Google Drive App

Schritt 1. Öffnen Sie Google Drive
Dieses App-Symbol sieht aus wie ein gelbes, grünes und blaues Dreieck. Sie finden diese App entweder auf Ihrem Startbildschirm, in der App-Schublade oder über die Suche.

Schritt 2. Tippen Sie auf das mehrfarbige Pluszeichen
Dies befindet sich unten rechts auf Ihrem Bildschirm. Es öffnet sich ein Menü mit Auswahlmöglichkeiten wie dem Erstellen eines neuen Ordners, Hochladen eines Dokuments oder Erstellen eines Dokuments.

Schritt 3. Tippen Sie auf Hochladen
Diese Schaltfläche hat auch einen nach oben zeigenden Pfeil mit einer Linie darunter. Eine Liste der Dateien auf Ihrem Telefon wird angezeigt.

Schritt 4. Tippen Sie auf die Datei, die Sie in PDF konvertieren möchten
Ein Upload-Symbol wird in Ihrem Benachrichtigungsbereich angezeigt, um anzuzeigen, dass der Upload abgeschlossen ist. Sie können auf die Benachrichtigung tippen, um das Dokument zu öffnen, oder in Ihrem Google Drive zu "Neueste" navigieren.

Schritt 5. Tippen Sie auf ⁝ oder ••• neben der hochgeladenen Datei.
Ein Menü wird von unten nach oben geschoben mit Optionen wie Teilen, Link kopieren, Offline verfügbar machen und mit öffnen.

Schritt 6. Tippen Sie auf Kopie senden
- Klicken Sie für iOS auf E-Mail oder SMS. Die Datei sollte automatisch als PDF exportiert werden.
- Wenn Sie auf In Drive speichern tippen, werden Sie aufgefordert, den Titel des Dokuments, das Konto, unter dem es gespeichert ist, und den Speicherort in Drive zu ändern.
Methode 4 von 6: Verwenden des Vorschau-Tools auf dem Mac

Schritt 1. Klicken Sie auf die Datei, die Sie in PDF konvertieren möchten
Dies sollte für jede Datei funktionieren, die Sie auf Ihren Computer heruntergeladen haben.

Schritt 2. Klicken Sie auf Datei
Dies befindet sich in der oberen linken Ecke des Bildschirms.

Schritt 3. Klicken Sie auf Öffnen mit…
Ein Menü wird nach rechts herausgeschoben.

Schritt 4. Klicken Sie auf Vorschau
Ihre Datei wird in der Vorschau geöffnet.

Schritt 5. Klicken Sie auf Datei
Dies ist oben links.

Schritt 6. Klicken Sie auf Als PDF exportieren
Es öffnet sich ein Fenster, in dem Sie den Dateinamen und den Download-Speicherort ändern können.

Schritt 7. Klicken Sie auf Speichern
Die Datei wird im PDF-Format auf Ihrem Computer gespeichert
Methode 5 von 6: PDF mit Word erstellen

Schritt 1. Öffnen Sie Word
- Mac-Benutzer finden dies im Ordner "Programme".
- Windows-Benutzer finden dies im Startmenü.

Schritt 2. Erstellen Sie ein neues Dokument oder öffnen Sie ein vorhandenes

Schritt 3. Klicken Sie auf Datei
Es öffnet sich ein Menü.

Schritt 4. Klicken Sie auf Speichern unter

Schritt 5. PDF auswählen aus dem Dropdown-Menü neben Datei Format.
Sie können Ihr Dokument auch umbenennen und den Exportort im Popup-Fenster ändern

Schritt 6. Klicken Sie auf Exportieren
Dies sollte Ihre Datei als PDF exportieren.
Methode 6 von 6: Konvertieren einer Datei in PDF mit einem Online-Tool

Schritt 1. Gehen Sie in einem Webbrowser zu

Schritt 2. Klicken Sie auf das blaue Feld in der Mitte Ihres Bildschirms
Der Dateibrowser Ihres Computers wird geöffnet.

Schritt 3. Doppelklicken Sie auf die Datei, die Sie in PDF konvertieren möchten
- Sie können mehrere Dateien hinzufügen, indem Sie die Schritte 3-4 wiederholen.
- Sie haben die Möglichkeit, alle Dateien zu einem einzigen PDF zusammenzuführen oder mehrere PDFs mit den bereitgestellten Dateien zu erstellen.

Schritt 4. Klicken Sie auf PDF erstellen
Sie können 1 Stunde warten, bis die Konvertierung abgeschlossen ist, oder Sie können sich (gegen Gebühr) beim Service anmelden und Ihr PDF sofort erhalten
Schritt 5. Klicken Sie auf die grüne Download-Schaltfläche
Der Dateibrowser Ihres Computers wird geöffnet, in dem Sie Optionen zum Ändern des Dateinamens und des Download-Speicherorts haben.