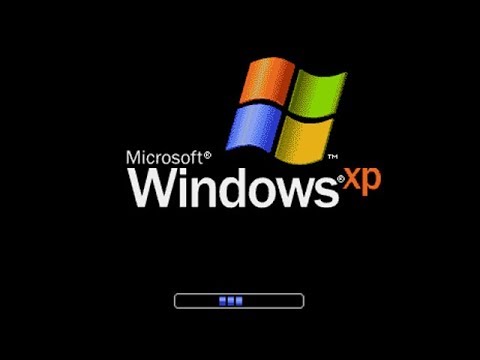In diesem wikiHow zeigen wir dir, wie du ein YouTube-Video leihst oder kaufst, wenn du einen Computer verwendest.
Schritte

Schritt 1. Öffnen Sie YouTube in einem Webbrowser
Wenn du noch nicht bei deinem YouTube-Konto angemeldet bist, klicke auf EINLOGGEN in der oberen rechten Ecke des Bildschirms, um sich jetzt anzumelden.

Schritt 2. Klicken Sie in der linken Spalte auf Filme und Shows
Es steht unter der Überschrift ″MEHR VON YOUTUBE″ (möglicherweise müssen Sie nach unten scrollen, um es zu finden).
Wenn in der linken Spalte kein Menü angezeigt wird, klicken Sie auf ≡ in der oberen linken Ecke, um es zu erweitern.

Schritt 3. Suchen Sie nach einem Film oder einer Show
Die FILME Seite wird standardmäßig geöffnet. Wenn Sie lieber nach einer Fernsehsendung suchen möchten, klicken Sie auf das ZEIGT AN Registerkarte in der Nähe des oberen mittleren Bereichs der Seite.
- Scrollen Sie im Hauptfenster nach unten FILME oder ZEIGT AN Seite, um eine Liste der vorgestellten Titel nach Kategorie anzuzeigen (z. B. am beliebtesten, am besten bewertet).
- Um Filme nach Genre zu durchsuchen, klicken Sie auf das Alle genres Dropdown-Menü oben auf der Filmseite und wählen Sie ein Genre aus. Der Preis jedes Films wird unter seinem Bild angezeigt.
- Wenn Sie nach einer Fernsehsendung suchen, klicken Sie auf den Namen der Serie, um die Episodenliste anzuzeigen. Der Preis jeder Episode erscheint neben dem Titel.

Schritt 4. Klicken Sie auf die Show oder den Film, den Sie ansehen möchten
Sie können die Beschreibung des Videos unter der Vorschau lesen.
Wenn Sie einen Film mit Trailer auswählen, sollte die Wiedergabe automatisch beginnen

Schritt 5. Klicken Sie auf die blaue Preisschaltfläche
Es befindet sich je nach Video auf dem Vorschaubild und/oder in der rechten Spalte. Dies zeigt eine Liste aller Preisoptionen für den ausgewählten Film oder die ausgewählte Episode an.
Der Button sagt normalerweise so etwas wie ″Ab $4,99″ (der Preis variiert), da die meisten Videos zu unterschiedlichen Preisen erhältlich sind. Die Preise richten sich nach der Videoqualität und ob Sie den Titel mieten oder besitzen möchten

Schritt 6. Vergleichen Sie die Preisoptionen
Wenn nur ein Preis verfügbar ist, fahren Sie mit dem nächsten Schritt fort. Ansonsten hier einige Tipps zur Auswahl einer Option:
-
Mieten:
Beim Ausleihen können Sie das Video jederzeit innerhalb von 30 Tagen nach Zahlungseingang starten. Sobald Sie mit dem Ansehen des Videos begonnen haben, haben Sie 48 Stunden Zeit, um es fertig zu stellen, bevor die Leihfrist abläuft.
-
Besorgen:
Wenn Sie sich für diese Option entscheiden, können Sie sie beliebig oft und so lange Sie möchten auf jedem Gerät ansehen.
- Sie können in der Regel wählen, ob Sie die mieten oder kaufen möchten HD (hochauflösend) oder SD auch (Standard-)Qualitätsversion. Einige Videos sind sogar verfügbar in UHD (Ultra High Definition) Format, das auch als 4K bekannt ist.
- Wenn Sie eine Show ausgewählt haben, sehen Sie normalerweise auch die Option, die gesamte Staffel zu kaufen.

Schritt 7. Klicken Sie auf den Betrag, den Sie bezahlen möchten
Dies öffnet das Zahlungsfenster.

Schritt 8. Wählen Sie eine Abrechnungsmethode aus oder geben Sie sie ein
Wenn Sie Ihrem Google-Konto bereits eine Zahlungsmethode hinzugefügt haben, klicken Sie auf das Dropdown-Menü, um alle Zahlungsoptionen anzuzeigen, und klicken Sie dann auf die gewünschte Zahlungsmethode.
Wenn Ihrem Konto keine Zahlungsmethode zugeordnet ist, befolgen Sie die Anweisungen auf dem Bildschirm, um jetzt eine Karte oder ein PayPal-Konto zu verknüpfen

Schritt 9. Klicken Sie auf JETZT BEZAHLEN
Dies ist die blaue Schaltfläche in der unteren rechten Ecke des Zahlungsfensters.

Schritt 10. Befolgen Sie die Anweisungen auf dem Bildschirm, um die Zahlung abzuschließen
Die restlichen Schritte hängen von Ihrer Zahlungsmethode und Ihren Sicherheitseinstellungen ab. Sobald Ihre Zahlung erfolgt ist, beginnt Ihr Video.