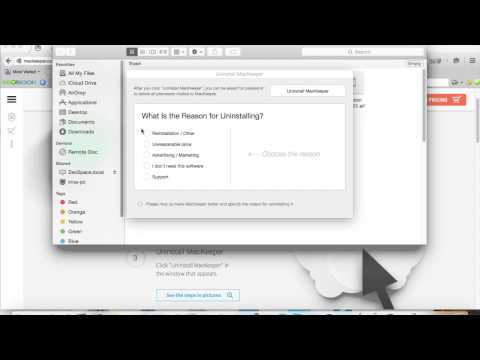Der abgesicherte Modus von Firefox ist eine Möglichkeit, Probleme zu beheben, indem bestimmte Add-Ons und Erweiterungen deaktiviert und dann das Verhalten mit dem normalen Zustand von Firefox verglichen wird. Wenn Sie die Ursache Ihres Problems gefunden haben, müssen Sie diesen Modus jedoch verlassen, um die normale Verwendung Ihres Browsers wieder aufzunehmen. Möglicherweise stellen Sie fest, dass Ihr Browser im abgesicherten Modus "hängen bleibt". Sie können die verschiedenen unten beschriebenen Methoden ausprobieren, wenn Sie entweder einfach versuchen, in den normalen Modus Ihres Browsers zurückzukehren oder den abgesicherten Modus nicht verlassen können.
Schritte
Methode 1 von 3: Beenden des abgesicherten Modus

Schritt 1. Wählen Sie die Menüschaltfläche
Dies ist das ☰-Symbol in Ihrem Firefox-Fenster. Der abgesicherte Modus ist ein vorübergehender Zustand, in den Ihr Browser nicht zurückkehrt, es sei denn, dies wird angegeben. In den meisten Fällen müssen Sie Firefox nur neu starten, um den abgesicherten Modus zu beenden.

Schritt 2. Klicken Sie auf "Beenden
" Dies schließt Sie aus Ihrer Firefox-Sitzung. Um sicherzustellen, dass Sie Firefox vollständig geschlossen haben, starten Sie Ihren Computer neu.

Schritt 3. Öffnen Sie Firefox erneut
Wenn Sie feststellen, dass Sie sich immer noch im abgesicherten Modus befinden, sind Sie möglicherweise im Zustand "festgefahren" und sollten mit einer anderen Methode fortfahren. Wenn Firefox beim Öffnen abstürzt und Ihnen dann das Fenster für den abgesicherten Modus anzeigt, haben Sie möglicherweise ein größeres Problem und müssen Firefox beheben.
Methode 2 von 3: Firefox neu installieren

Schritt 1. Laden Sie die neueste Firefox-Version herunter. Wenn Sie feststellen, dass Sie immer noch im abgesicherten Modus von Firefox festsitzen, können Sie das Problem nur durch eine Neuinstallation von Firefox beheben. Gehen Sie also zu https://www.mozilla.org und laden Sie Firefox herunter und speichern Sie es auf Ihrem Computer.

Schritt 2. Schließen Sie Firefox
Warten Sie, bis der Download abgeschlossen ist, was einige Minuten dauern kann. Wenn es fertig ist, schließen Sie Firefox. Wenn auf Ihrem Computer ein anderer Browser wie Safari oder Chrome installiert ist, können Sie Firefox löschen, bevor Sie ihn erneut herunterladen, um Verwirrung zu vermeiden. Wenn Sie jedoch keinen anderen Browser haben, stellen Sie sicher, dass Sie die Installationsdatei für Firefox auf Ihrem Desktop haben, bevor Sie etwas löschen.

Schritt 3. Löschen Sie Ihren ursprünglichen Firefox
Nachdem Sie Firefox geschlossen und eine neue Version heruntergeladen haben, können Sie zurückgehen und die ursprüngliche, die Sie auf Ihrer Festplatte installiert haben, löschen. Gehen Sie für Windows zu „Programmdateien“und dann zu „Mozilla Firefox“und für Mac zu „Anwendungen“und dann zu „Firefox“. Sobald Sie den Speicherort gefunden haben, löschen Sie die Datei.

Schritt 4. Firefox neu installieren
Um Firefox neu zu installieren, doppelklicken Sie auf die Installationsdatei auf Ihrem Desktop und folgen Sie dem Installationsassistenten. Wählen Sie nach Abschluss der Installation "Fertig stellen".

Schritt 5. Öffnen Sie Firefox erneut
Sobald die Installation abgeschlossen ist, öffnen Sie Firefox erneut und stellen Sie fest, ob es sich noch im abgesicherten Modus befindet.
Methode 3 von 3: Aktivieren des abgesicherten Modus

Schritt 1. Wählen Sie "Menü
" Dies ist das ☰-Symbol in Ihrem Firefox-Fenster.

Schritt 2. Klicken Sie auf "Neustart mit deaktivierten Add-ons"
" Wählen Sie im Dropdown-Menü ☰ "Hilfe" und dann "Neustart mit deaktivierten Add-ons".

Schritt 3. Wählen Sie "Im abgesicherten Modus starten
" Sobald das Fenster mit dem Titel "Firefox abgesicherter Modus" angezeigt wird, wählen Sie "Im abgesicherten Modus starten". Dadurch werden Dinge wie Add-Ons, Erweiterungen, Designs usw. vorübergehend deaktiviert, um Firefox-Fehler zu beheben. Wenn Sie Firefox im normalen Modus neu starten, werden diese Dinge zurückgegeben.