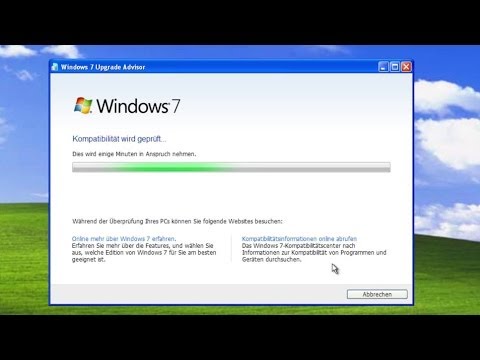Ein drahtloses Modem ist ein Gerät, das verwendet wird, um Computer und andere kompatible Geräte mit dem Internet zu verbinden, ohne eine physische Kabelverbindung verwenden zu müssen. Huawei ist eine multinationale Telekommunikationsgemeinschaft, die eine Vielzahl von Produkten herstellt, einschließlich ihrer eigenen drahtlosen Modems. Mit der Mobile Wi-Fi-App von Huawei können Sie Ihre Internetverbindung vom mobilen Wi-Fi-Gerät aus anzeigen und verwalten. Es verfügt über die gleichen Grundkonfigurationen, auf die Sie über einen Webbrowser mit der Konfigurations-IP-Adresse des Geräts zugreifen können. Die App bietet einfachen Zugriff auf einen intelligenten Batterieschutz und eine rechtzeitige Erinnerung an den Datenverkehr.
Schritte
Teil 1 von 2: Huawei auf dem Handy installieren

Schritt 1. Laden Sie die Huawei Mobile Wi-Fi-App herunter
Sie können die App im App Store Ihres Geräts oder auf der Huawei-Geräte-Website herunterladen.

Schritt 2. Verbinden Sie Ihr Mobilgerät mit der Wi-Fi-Verbindung des Huawei Wi-Fi-Modems

Schritt 3. Starten Sie "Einstellungen" und tippen Sie auf WLAN

Schritt 4. Verbinden Sie sich mit dem Netzwerk
Teil 2 von 2: Verwenden der Anwendung

Schritt 1. Starten Sie die App

Schritt 2. Anzeigen des Bandbreitenvolumenverbrauchs
Die verwendete Gesamtbandbreite wird im Abschnitt Lautstärke des Startbildschirms angezeigt.
- Tippen Sie auf "Lautstärke", um historische Statistiken zu Ihrer Nutzung anzuzeigen.
- Sie können den Bericht auch nach Startdatum, monatlichem Datentarif und Schwellenwert filtern, indem Sie neben der Gesamtbandbreite auf "Gesamt" tippen.
- Über diesen Bildschirm können auch monatliche Verkehrsstatistiken aktiviert werden.

Schritt 3. Stromverbrauch anzeigen
Der aktuelle Batterieprozentsatz wird im Abschnitt Batterie des Startbildschirms angezeigt. Auf diese Weise können Sie bestimmen, wann das Gerät aufgeladen werden soll.
- Tippen Sie auf "Akku", um andere akkubezogene Einstellungen anzuzeigen.
- Sie können auch den Energiesparmodus ein- oder ausschalten, die maximale Leerlaufzeit und das WLAN-Timeout einstellen.

Schritt 4. Führen Sie die Diagnose auf dem Gerät aus
Tippen Sie oben rechts auf dem Bildschirm auf das Symbol "Weitere Funktionen". Tippen Sie im Menü auf der linken Seite auf "Diagnose". Berühren Sie den Bildschirm, um die Diagnose zu starten. Die Diagnose prüft Folgendes:
- SIM-Kartenstatus
- SIM-Sperrstatus
- Netzwerksignal
- Netzwerkzugriffsmodus
- Roaming-Status
- Verbindungsmodus
- Verbundene WLAN-Benutzer
- SSID versteckt
- Schwarze Liste
- Zeit zum automatischen Abschalten des WLAN
- Profil oder APN.

Schritt 5. Verbundene Benutzer anzeigen
Tippen Sie oben rechts auf dem Bildschirm auf das Symbol "Weitere Funktionen". Tippen Sie im Menü auf der linken Seite auf "Benutzerverwaltung". Im rechten Teil des Bildschirms werden die Geräte oder Benutzer angezeigt, die derzeit mit dem mobilen WLAN-Gerät verbunden sind. Von hier aus können Sie den Zugriff eines Geräts oder eines Benutzers auf Ihr WLAN blockieren.

Schritt 6. Senden Sie eine SMS
Tippen Sie oben rechts auf dem Bildschirm auf das Symbol "Weitere Funktionen". Tippen Sie im Menü auf der linken Seite auf "SMS". Wie bei einem normalen Telefon können Sie die auf der SIM-Karte gespeicherten Textnachrichten anzeigen. Sie können auch von hier aus auf eine Nachricht antworten. Tippen Sie einfach auf eine Nachricht und wählen Sie "Antworten".