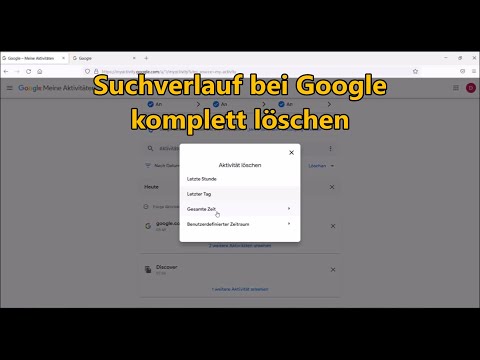Wenn beim Surfen im Internet eine unerwartete Popup-Anzeige erscheint, können Sie sie normalerweise schließen, indem Sie auf das "X" in der oberen rechten Ecke klicken. Aber was passiert, wenn es kein „X“gibt? Versuchen Sie auch, gleichzeitig auf die Schaltflächen "Shift" und "Esc" zu klicken. Wenn Sie diese Dinge ausprobiert haben und das Pop-up immer noch nicht geschlossen wird, müssen Sie den Browser-Tab oder das Fenster schließen, von dem es stammt. Erfahren Sie, wie Sie die Schließen-Schaltfläche finden, hartnäckige Browser-Tabs und -Fenster schließen und wie Sie die Pop-up-Blockierung auf Ihrem Computer und Smartphone aktivieren.
Schritte
Methode 1 von 6: Den Schließen-Button finden

Schritt 1. Suchen Sie in der oberen rechten Ecke des Pop-ups nach einem kleinen „X“
Einige Anzeigen verstecken Schaltflächen und Links zum Schließen in belebten Bildern gut, sodass Sie dies möglicherweise zunächst nicht bemerken.
- Auf Geräten mit kleineren Bildschirmen kann es schwieriger sein, eine Schließen-Schaltfläche zu finden.
- Wenn Sie eine Meldung mit der Aufschrift "Keine weiteren Warnungen für diese Webseite anzeigen" (oder etwas Ähnliches) sehen, setzen Sie ein Häkchen in das entsprechende Kontrollkästchen. Dies sollte verhindern, dass Pop-ups wiederkehren.

Schritt 2. Versuchen Sie, auf einen Link oder eine Schaltfläche mit der Aufschrift „Verwerfen“, „Seite verlassen“, „Schließen“oder „Nein danke“zu klicken
Wenn Sie kein "X" zum Schließen des Popups sehen, befindet sich möglicherweise an anderer Stelle im Popup ein solcher Link.
Versuchen Sie, im Pop-up nicht irgendwo anders zu klicken. Wenn Sie sich durch eine Popup-Anzeige klicken, gelangen Sie möglicherweise zu einer unsicheren Website

Schritt 3. Klicken Sie auf den Umriss eines Felds, in dem sich eine Schaltfläche zum Schließen befinden würde
Wenn ein Bild in einem Pop-up nicht geladen wird, zeigt Ihr Browser möglicherweise ein kleines Platzhalterquadrat an der Stelle des Bilds an. Versuchen Sie, auf dieses Kästchen zu klicken, um das Fenster zu schließen.

Schritt 4. Schließen Sie die Browser-Registerkarte oder das Fenster
Wenn keine Schaltfläche oder kein Link zum Schließen vorhanden ist oder das Klicken auf die Schaltfläche oder den Link nicht funktioniert, versuchen Sie, die Registerkarte oder das Fenster zu schließen.
Methode 2 von 6: Schließen des Browser-Tabs oder -Fensters

Schritt 1. Wischen Sie die Registerkarte weg
Wenn Sie Android oder iOS verwenden und keine Schaltfläche zum Schließen finden können, müssen Sie den Browser-Tab oder das Fenster schließen, mit dem das Pop-up gestartet wurde. Das Schließen eines einzelnen Tabs sollte sich nicht auf andere geöffnete Tabs in Ihrem Browser auswirken.
- iOS: Tippen Sie auf das Tab-Symbol in der unteren rechten Ecke von Safari. Wenn die Browser-Tabs angezeigt werden, wischen Sie den mit der Popup-Anzeige nach links.
- Android: Drücken Sie die quadratische Schaltfläche in der unteren rechten Ecke des Bildschirms und wischen Sie dann den Tab mit der Anzeige nach links oder rechts.
- Mac- und Windows-Browser: Klicken Sie auf das kleine X auf der Registerkarte.

Schritt 2. Drücken Sie Strg+W (Windows) oder Strg+W (Mac).
Diese Tastenkombination sollte die Registerkarte schließen, die derzeit auf Ihrem Computer aktiv ist.

Schritt 3. Drücke auf ⇧ Shift+Esc (Chrome unter Windows oder Mac)
Wählen Sie die Registerkarte mit dem Popup aus und klicken Sie dann auf „Prozess beenden“. Wenn Sie Chrome auf Ihrem Computer verwenden und der Tab immer noch nicht geschlossen wird, sollte der integrierte Task-Manager von Chrome das Problem lösen.

Schritt 4. Erzwingen Sie das Schließen des Webbrowsers
Wenn Sie den Tab nicht schließen konnten, müssen Sie den gesamten Webbrowser schließen. Sie verlieren alles, woran Sie in anderen Registerkarten gearbeitet haben, also führen Sie diesen Schritt nur aus, wenn nichts anderes geholfen hat.
- Windows: Drücken Sie Strg+⇧ Umschalt+Esc, wählen Sie den Webbrowser aus und klicken Sie dann auf „Aufgabe beenden“.
- Mac: ⌘ Befehlstaste+⌥ Wahltaste+Esc, wählen Sie Ihren Webbrowser aus und klicken Sie dann auf „Beenden erzwingen“.
- Android: Drücken Sie die quadratische Schaltfläche in der unteren rechten Ecke des Bildschirms und wischen Sie dann alle Browserfenster vom Bildschirm.
- iPhone: Drücken Sie zweimal die Home-Taste (wenn Sie das iPhone 6s verwenden, drücken Sie 3D Touch auf die linke Seite des Bildschirms) und wischen Sie dann alle Instanzen des Browsers vom Bildschirm.
Methode 3 von 6: Blockieren von Pop-ups in Chrome (Mobil)

Schritt 1. Klicken Sie auf das Menü ⋮
Chrome enthält integrierte Funktionen zum Blockieren von Popups. Manchmal kommen ein oder zwei Pop-ups über den Blocker hinaus, aber in den meisten Fällen wird Sie diese Funktion ziemlich sicher halten.

Schritt 2. Wählen Sie „Einstellungen“

Schritt 3. Wählen Sie „Site-Einstellungen“
Diese Option heißt in iOS „Inhaltseinstellungen“

Schritt 4. Klicken Sie auf „Pop-ups“
Diese Option heißt in iOS "Pop-ups blockieren"

Schritt 5. Tippen Sie auf den Schieberegler auf die Position Ein
Diese Option sollte standardmäßig aktiviert sein, wurde jedoch möglicherweise versehentlich deaktiviert. Wenn Sie es jetzt einschalten, sollten Sie sich in Zukunft vor Pop-ups schützen.
Methode 4 von 6: Blockieren von Pop-ups in Chrome (Computer)

Schritt 1. Klicken Sie auf das Menü ≡ oder ⋮ und wählen Sie „Einstellungen“
Wenn Sie Chrome auf Ihrem Windows-PC oder Mac verwenden, können Sie Pop-ups blockieren, indem Sie eine einfache Änderung an Ihren Einstellungen vornehmen.

Schritt 2. Klicken Sie auf „Erweiterte Einstellungen anzeigen“

Schritt 3. Klicken Sie auf „Inhaltseinstellungen“(unter „Datenschutz“)

Schritt 4. Wählen Sie "Keine Website das Anzeigen von Popups zulassen (empfohlen)"
Methode 5 von 6: Blockieren von Popups in Safari (iOS)

Schritt 1. Öffnen Sie die App „Einstellungen“
Safari wird mit einem integrierten Popup-Blocker geliefert, der Ihr Telefon oder Tablet vor den meisten Popups schützen sollte.

Schritt 2. Wählen Sie „Safari“

Schritt 3. Stellen Sie den Schalter „Pop-ups blockieren“auf die Position „Ein“
Methode 6 von 6: Pop-ups in Safari (Mac) blockieren

Schritt 1. Öffnen Sie Safari und klicken Sie auf „Einstellungen“
Sie können verhindern, dass Popups Ihren Mac blockieren, indem Sie eine schnelle Konfigurationsänderung in den Safari-Einstellungen vornehmen.

Schritt 2. Klicken Sie auf „Sicherheit“

Schritt 3. Setzen Sie ein Häkchen bei „Popup-Fenster blockieren“
Tipps
- Wenn Sie versehentlich auf eine Popup-Anzeige klicken, schließen Sie die Site und das Popup sofort. Es ist eine gute Idee, Ihren Computer anschließend mit einer Antivirensoftware zu scannen, falls die Site Malware auf Ihrem Computer installiert hat.
- Installieren Sie einen Werbeblocker in Ihrem Webbrowser. Diese können aufdringliche Bannerwerbung sowie Pop-ups beseitigen. Einige gute Beispiele sind Adblock Plus und uBlock.
Warnungen
- Klicken Sie nicht auf Links, die zu unbekannten Websites führen.
- Versuchen Sie Ihr Bestes, um nicht auf Pop-up-Anzeigen zu klicken. Sie können auf Malware-Sites oder Umfragebetrug verlinken.