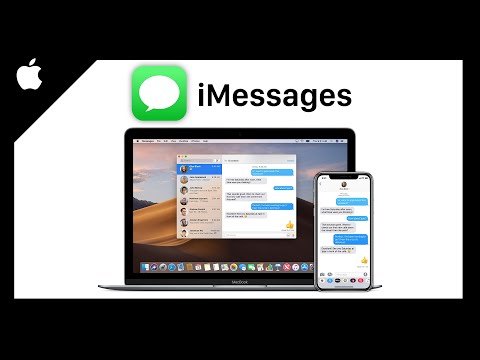Ihr Windows 7-Computer reagiert nicht. Du versuchst es zu versuchen, aber du kommst nirgendwo hin. Befreien Sie Ihren Computer aus dieser Bindung und starten Sie ihn wieder, indem Sie einem einfachen Weg folgen. Denken Sie daran, die Schritte in der angegebenen Reihenfolge durchzuführen, um die schnellsten Ergebnisse zu erzielen.
Schritte
Methode 1 von 3: Verwenden von Tastenkombinationen

Schritt 1. Drücken Sie Alt+F4
Normalerweise werden dadurch der Browser und alle geöffneten Programme beendet.
Methode 2 von 3: Verwenden des Task-Managers

Schritt 1. Drücken Sie Strg+⇧ Umschalt+Esc
Dies öffnet den Task-Manager.
Alternativ können Sie auch Strg+Alt+Entf drücken und dann auf „Task-Manager starten“klicken

Schritt 2. Klicken Sie auf das nicht reagierende Programm
Es sollte hervorgehoben werden.
Wenn weitere nicht reagierende Programme vorhanden sind, drücken Sie Strg+Klick auf die zusätzlichen Programme. Jede Aktion, die Sie initiieren, wird für alle markierten Elemente und nur für die markierten Elemente ausgeführt

Schritt 3. Klicken Sie auf Task beenden
Der Computer versucht, das/die ausgewählte(n) Programm(e) herunterzufahren.
Methode 3 von 3: Neustart des Computers
Sanfter Neustart

Schritt 1. Drücken Sie ⊞ Win

Schritt 2. Wählen Sie „Neustart
Harter Neustart

Schritt 1. Halten Sie den Ein/Aus-Schalter gedrückt, bis der Computer herunterfährt
Dies wird dadurch angezeigt, dass die "Power"-LED erlischt und der Kühlventilator stoppt.
Dies sollte nur als letztes Mittel verwendet werden, da Sie nicht gespeicherte Informationen in noch geöffneten Programmen und Dateien verlieren

Schritt 2. Warten Sie mindestens 20 Sekunden

Schritt 3. Schalten Sie den Computer wieder ein

Schritt 4. Warten Sie, bis der Computer hochfährt
Es ist wahrscheinlich, dass Sie eine Warnmeldung erhalten, dass der Computer nicht ordnungsgemäß heruntergefahren wurde.

Schritt 5. Drücken Sie die Eingabetaste, um die Warnmeldung zu löschen, falls sie angezeigt wurde
Die Bootsequenz wird dann fortgesetzt.
Tipps
Wenn Sie eine Weile warten, reagiert das Programm möglicherweise wieder
Warnungen
- Sie verlieren Dokumente, wenn Sie Ihren Computer neu starten, bevor Sie geöffnete Dateien sichern oder speichern.
- Wenn Sie einen harten Neustart versuchen, besteht die Möglichkeit, dass Ihr Computer die Integrität jeder Datei auf Ihrer Festplatte einzeln überprüfen muss. Dies kann zwischen zehn Minuten und einer Stunde dauern.