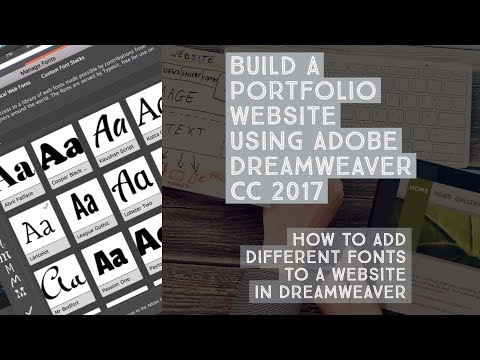In diesem wikiHow zeigen wir dir, wie du Kontakte aus einem Excel-CSV-Dokument (Comma-Separated Value) in die Kontakte-App deines Android-Telefons importierst. Sie können ein Google CSV-Blatt von der Google Kontakte-Webseite exportieren. Sie können diese Datei in Excel bearbeiten und Ihre eigenen Kontakte hinzufügen. Nach Abschluss können Sie die CSV-Datei in Ihr Google-Konto importieren und dann mit Ihrem Android-Telefon synchronisieren.
Schritte
Teil 1 von 3: Erstellen eines Kontaktabzugs in Excel
Schritt 1. Navigieren Sie in einem Webbrowser zu
Dies ist die Website, auf der Sie Ihre Kontakte über das Internet verwalten können. Hier können Sie Kontaktabzüge importieren und exportieren, die in Excel verwendet werden können.
Schritt 2. Stellen Sie sicher, dass Sie beim richtigen Konto angemeldet sind
Wenn Sie nicht bei Google angemeldet sind, klicken Sie auf Einloggen in der oberen rechten Ecke und melden Sie sich mit der E-Mail-Adresse und dem Passwort an, die mit dem Google-Konto verknüpft sind, das Sie auf Ihrem Android-Telefon verwenden.
Wenn Sie bei einem anderen Konto angemeldet sind, klicken Sie oben rechts auf Ihr Profilsymbol und dann auf Weiteres Konto hinzufügen. Melden Sie sich dann bei dem Google-Konto an, das Sie mit Ihrem Android-Smartphone verwenden. Klicken Sie oben rechts auf das Profilsymbol und dann auf das Konto, bei dem Sie sich anmelden möchten.
Schritt 3. Klicken Sie auf einen Kontakt
Dabei spielt es keine Rolle, welchen Kontakt Sie anklicken. Sie können jede davon verwenden, um eine CSV-Datei für Excel zu erstellen.
Schritt 4. Klicken Sie auf ⋮
Es ist die Schaltfläche mit drei vertikalen Punkten. Es befindet sich oben unter dem Namen des Kontakts und links neben der blauen Schaltfläche "Bearbeiten". Dies zeigt ein Popup-Menü an.
Schritt 5. Klicken Sie auf Exportieren
Dies ist die zweite Option im Popup-Menü. Es befindet sich neben einem Symbol, das einer Wolke mit einem nach unten zeigenden Pfeil ähnelt.
Schritt 6. Wählen Sie "Google CSV" und klicken Sie auf Exportieren
Klicken Sie auf das Optionsfeld neben "Google CSV". Es ist die erste Option im Menü. Dann klick Export in der unteren rechten Ecke des Popups. Dadurch wird der Kontakt als CSV-Datei im Format von Google exportiert.
Schritt 7. Öffnen Sie die CSV-Datei in Excel
Standardmäßig befinden sich heruntergeladene Dateien in Ihrem Downloads-Ordner oder in Ihrem Webbrowser. Wenn Excel Ihre Standardanwendung für Tabellenkalkulationen ist, können Sie einfach auf die Datei doppelklicken, um sie in Excel zu öffnen. Wenn die Datei dadurch nicht in Excel geöffnet wird, klicken Sie mit der rechten Maustaste auf die Datei und bewegen Sie den Mauszeiger darüber Öffnen mit. Dann klick Excel.
Schritt 8. Geben Sie alle Ihre Kontaktinformationen in das CSV-Blatt ein
Die erste Zeile oben enthält alle Beschriftungen. Geben Sie alle korrekten Informationen in die Spalte unter dem Etikett oben ein. Kontaktnamen kommen in die Spalte "A". Die Telefonnummern des Kontakts gehen in die Spalte "AE". Sie können alle anderen Informationen, die Sie unter dem richtigen Etikett oben haben, eingeben oder sie leer lassen.
- Wenn Sie die ursprünglichen Kontaktinformationen, die Sie aus Google Kontakte exportiert haben, nicht behalten möchten, können Sie sie löschen.
- Wenn Sie eine Liste mit Kontakten aus einer anderen Excel-Tabelle haben, können Sie diese kopieren und in die richtige Spalte im Google CSV-Dokument einfügen.
Schritt 9. Speichern Sie die CSV-Datei
Nachdem Sie alle Kontaktinformationen eingegeben haben, die Sie auf Ihr Android-Gerät importieren möchten, klicken Sie oben links auf das Symbol, das einer Diskette ähnelt. Dadurch wird die CSV-Datei gespeichert, die in Google importiert und von Ihrem Android verwendet werden kann.
Alternativ können Sie klicken Datei in der oberen linken Ecke, gefolgt von Speichern als. Geben Sie dann einen Namen für die CSV-Datei ein und klicken Sie auf Speichern.
Schritt 10. Klicken Sie auf Ja, um die Datei im CSV-Format beizubehalten
Excel fragt, ob Sie die Datei im CSV-Format behalten möchten und warnt, dass Sie möglicherweise einige Informationen in diesem Format verlieren. Klicken Jawohl weitermachen.
Teil 2 von 3: Importieren einer CSV-Datei in Google
Schritt 1. Navigieren Sie in einem Webbrowser zu
Dies ist die Website, auf der Sie Ihre Kontakte über das Internet verwalten können. Hier können Sie Kontaktabzüge importieren und exportieren.
Schritt 2. Stellen Sie sicher, dass Sie beim richtigen Konto angemeldet sind
Wenn Sie nicht bei Google angemeldet sind, klicken Sie auf Einloggen in der oberen rechten Ecke und melden Sie sich mit der E-Mail-Adresse und dem Passwort an, die mit dem Google-Konto verknüpft sind, das Sie auf Ihrem Android-Telefon verwenden.
Wenn Sie bei einem anderen Konto angemeldet sind, klicken Sie oben rechts auf Ihr Profilsymbol und dann auf Weiteres Konto hinzufügen. Melden Sie sich dann bei dem Google-Konto an, das Sie mit Ihrem Android-Smartphone verwenden.
Schritt 3. Klicken Sie auf Importieren
Es ist im Menü auf der linken Seite. Es befindet sich neben einem Symbol, das einer Taskleiste mit einem nach oben zeigenden Pfeil ähnelt.
Schritt 4. Klicken Sie auf Datei auswählen
Dies ist die blaue Schaltfläche im Pop-up, die angezeigt wird, wenn Sie auf "Importieren" klicken.
Schritt 5. Wählen Sie Ihre CSV-Datei aus und klicken Sie auf Öffnen
Navigieren Sie zu der Google CSV-Datei, die Sie in Excel erstellt haben. Doppelklicken Sie auf die Datei, um sie auszuwählen, und klicken Sie dann auf Offen in der unteren rechten Ecke.
Schritt 6. Klicken Sie auf Importieren
Dadurch werden alle Kontakte aus der CSV-Datei in Ihr Google-Konto importiert. Sie sollten sehen, dass Ihre Kontakte für einen Moment beginnen, sich zu füllen.
Teil 3 von 3: Ihre Google-Kontakte mit Ihrem Android-Telefon synchronisieren
Schritt 1. Öffnen Sie die App Einstellungen ((android|settings}} auf Ihrem Android-Telefon
Streichen Sie dazu vom oberen Bildschirmrand nach unten, um das Schnellzugriffsmenü anzuzeigen. Tippen Sie dann oben rechts auf das Symbol, das einem Zahnrad ähnelt.
Alternativ können Sie im Apps-Menü auf das Symbol tippen, das einem Zahnrad ähnelt
Schritt 2. Tippen Sie auf Konten
Dadurch werden alle Konten angezeigt, bei denen Sie auf Ihrem Android-Gerät angemeldet sind. Es befindet sich im Hauptmenü der meisten Android-Geräte. Je nach Marke und Modell Ihres Telefons finden Sie dies unter "Konten und Backup" oder "Benutzer und Konten" oder ähnlichem.
Schritt 3. Tippen Sie auf das Google-Konto, in das Sie die CSV-Datei importiert haben
Es wird nach E-Mail-Adresse aufgelistet. Daneben befindet sich ein Symbol, das einem grünen, roten, gelben und blauen "G" ähnelt.
Schritt 4. Tippen Sie auf Konto synchronisieren
Dies ist die zweite Option im Kontomenü.
Schritt 5. Stellen Sie sicher, dass "Kontakte" aktiviert ist