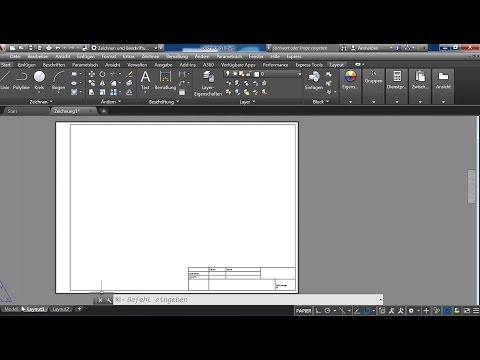Haben Sie Datenpunkte in einer Excel-Datei, die Sie in AutoCAD importieren möchten? In diesem wikiHow zeigen wir dir, wie du mithilfe einer Skriptdatei X-, Y-, Z-Koordinaten aus Excel in AutoCAD importierst. Zuerst benötigen Sie eine Excel-Tabellenkalkulationsdatei.
Schritte

Schritt 1. Öffnen Sie Ihr Projekt in Excel
Sie können das Programm über das Startmenü in Windows oder in den Anwendungen im Finder auf dem Mac öffnen. dann klick Datei > Öffnen. Sie können Ihre Datei auch in Ihrem Dateimanager öffnen, indem Sie mit der rechten Maustaste darauf klicken und auswählen Öffnen mit > Excel.
Sie werden die Skriptdatei aus den Excel-Daten erstellen

Schritt 2. Wählen Sie Ihre Daten aus und kopieren Sie sie
Klicken Sie einfach, um die erste Zelle mit Daten auszuwählen, und ziehen Sie den Cursor per Drag & Drop in die letzte Zelle, die Daten enthält. Drücken Sie zum Kopieren Strg + C (Windows) oder Befehl + C (Mac).

Schritt 3. Fügen Sie die kopierten Daten in eine Notepad- oder TextEdit-Datei ein
Sie finden Notepad im Startmenü von Windows und TextEdit im Ordner Programme im Finder für Mac.
Drücken Sie zum Einfügen Strg + V (Windows) oder Befehl + V (Mac). Die Daten erscheinen in Ihrer Textdatei zusammen mit Leerzeichen, um wie die Originalquelle auszusehen.

Schritt 4. Verwenden Sie das Tool "Suchen und Ersetzen", um die Leerzeichen zu entfernen
Wählen Sie ein Leerzeichen aus (Ziehen und Ablegen) und gehen Sie dann zu Bearbeiten > Ersetzen dann sollten Sie das Leerzeichen im Textfeld "Suchen nach" sehen (Mac-Benutzer müssen möglicherweise "Auswahl für Suchen verwenden" auswählen). Geben Sie ein Komma in das Feld "Ersetzen durch" ein und klicken Sie auf Alles ersetzen.
Wenn Sie alle Zeichen ersetzen, sehen Sie Ihren Datensatz ohne Leerzeichen, sondern mit Kommas

Schritt 5. Fügen Sie "_MULTIPLE _POINT" oben in die Liste ein
AutoCAD erkennt den Unterstrich als Befehl und Leerzeichen als Eingabe, sodass die Befehle "MULTIPLE" und "POINT" separat ausgeführt werden.

Schritt 6. Speichern Sie die Datei als SCR-Datei
Gehe zu Datei > Speichern unter Ändern Sie dann das Dropdown-Menü "Speichern unter" und wählen Sie "Alle Dateien". Halten Sie bei einem Mac die Möglichkeit Taste beim Klicken Datei um "Speichern unter" zu erhalten.
Benennen Sie die Datei, fügen Sie am Ende ".scr" hinzu und klicken Sie auf Speichern.

Schritt 7. Öffnen Sie AutoCAD
Sie können diese App über Ihr Startmenü in Windows oder den Anwendungsordner im Finder auf dem Mac starten.

Schritt 8. Geben Sie "SCR" ein und drücken Sie die Eingabetaste oder Zurückkehren.
Der SCRIPT-Befehl wird während der Eingabe über der Befehlsleiste am unteren Bildschirmrand angezeigt und Ihr Dateimanager wird geöffnet, wenn Sie die Taste. drücken Ein-/Rückkehr Schlüssel.

Schritt 9. Navigieren Sie zu Ihrer SCR-Datei und doppelklicken Sie darauf
Wenn Sie darauf doppelklicken, liest AutoCAD die Befehle in der ersten Zeile des Dokuments und importiert automatisch die X-, Y- und Z-Koordinaten.

Schritt 10. Drücken Sie Esc und doppelklicken Sie mit der Maus in den Zeichenbereich
Drücken Esc schließt den letzten Befehl (der der Befehl POINT war) und ein Doppelklick verkleinert die Ansicht, sodass Sie alle importierten Koordinaten sehen können.