Sie haben nach Schwangerschaftsanzeichen gesucht, möchten Ihren Freund aber nicht erschrecken? Sie haben das Facebook Ihres Ex nachgesehen, möchten aber nicht, dass Ihre Frau Feuer und Schwefel auf Sie regnen lässt? Alles gut: wikiHow steht dir bei all den peinlichen Google-Suchen des Lebens zur Seite. Sie sollten sowohl Ihren allgemeinen Browser-Suchverlauf als auch Ihren vollständigen Google-Verlauf löschen, wenn Sie wirklich sicherstellen möchten, dass Sie abgedeckt sind. Dieser Artikel behandelt beides in wenigen einfachen Schritten. Beginnen Sie einfach mit Schritt 1!
Schritte

Schritt 1. Öffnen Sie Ihren Browser
Öffnen Sie Ihren bevorzugten Browser.

Schritt 2. Navigieren Sie zum Menü "Verlauf löschen"
Dies sieht für jeden Browser anders aus und hat oft sogar einen anderen Namen, aber der Kern ist der gleiche.
- Klicken Sie für Chrome auf die dreizeilige Schaltfläche für die Anpassung und Einstellungen (neben der Adressleiste) und klicken Sie auf Einstellungen, dann auf Verlauf und dann auf Browserdaten löschen.
- Klicken Sie für die neueste Version von Firefox auf die dreizeilige Schaltfläche für die Anpassung und Einstellungen (in derselben Zeile wie die Adressleiste) und klicken Sie dann auf Verlauf und Letzten Verlauf löschen.
- Klicken Sie für Internet Explorer auf das Zahnrad für Einstellungen und dann auf Internetoptionen. Auf der Registerkarte Allgemein wird ein Abschnitt für den Browserverlauf angezeigt, in dem Sie auf Löschen klicken möchten.

Schritt 3. Löschen Sie Ihren Browser-Suchverlauf
Gehen Sie durch die Menüaufforderungen, um Ihren Suchverlauf, Formulardaten, Cookies und Cache zu löschen. Dies beinhaltete normalerweise, andere Kontrollkästchen zu deaktivieren und sicherzustellen, dass "Suchverlauf" aktiviert ist. Sie sollten in der Lage sein, die Eingabeaufforderungen wie jede andere Computerinteraktion problemlos zu befolgen.

Schritt 4. Melden Sie sich bei Google an
Jetzt möchten Sie zu Ihrem richtigen Google-Suchverlauf übergehen. Melden Sie sich zunächst bei Ihrem Profil an.

Schritt 5. Navigieren Sie zur Verlaufsseite
Rufen Sie die Seite Google-Verlauf auf, indem Sie diesem Link folgen.

Schritt 6. Löschen Sie Ihren Suchverlauf
Sie können einzelne Suchen löschen, indem Sie Elemente in der angezeigten Liste auswählen und löschen, oder Sie können Ihren gesamten Suchverlauf löschen. Um den gesamten Verlauf zu löschen, klicken Sie auf das Zahnrad für Einstellungen und dann auf Einstellungen. Lesen Sie den Text und suchen Sie den blauen Text mit der Aufschrift "Alle löschen" und folgen Sie den Anweisungen.

Schritt 7. Passen Sie entsprechend für mobile Benutzer an
Wenn Sie Ihren gesamten Suchverlauf löschen möchten, müssen Sie im Allgemeinen die oben beschriebene Google History-Website verwenden. Wenn Sie jedoch einzelne, zuletzt verwendete Elemente löschen möchten, können Sie die Such-App öffnen, die Suchleiste berühren und dann die Elemente, die Sie löschen möchten, berühren und halten oder streichen (je nach Gerätetyp).
Video - Durch die Nutzung dieses Dienstes können einige Informationen an YouTube weitergegeben werden
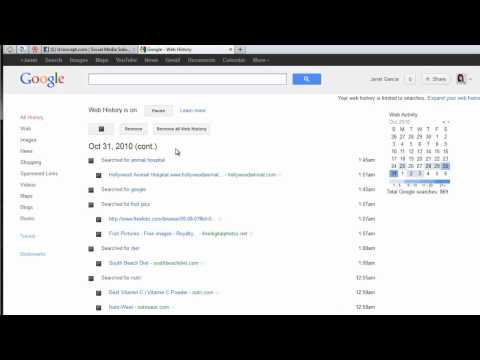
Tipps
- Sie können den gesamten Verlauf löschen, indem Sie auf „Gesamten Webverlauf löschen“und dann auf „Webverlauf löschen“klicken. Es wird den Verlauf anhalten.
- Sie können den Verlauf pausieren, indem Sie links auf den Link "Pause" klicken.
- Wenn Sie die Aktivitätsspeicherungsfunktion von Google nach dem Löschen Ihres Browserverlaufs anhalten möchten, können Sie die Google Web- und App-Aktivitäten deaktivieren.







