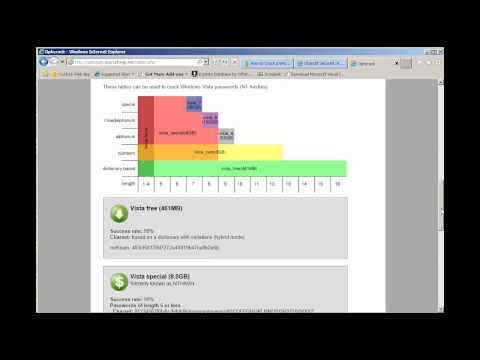In diesem wikiHow zeigen wir dir, wie du den SQL Server-Abfragespeicher verwendest, um die Leistung deiner Datenbankabfragen zu überwachen.
Schritte
Teil 1 von 3: Aktivieren des Abfragespeichers

Schritt 1. Öffnen Sie das SQL Server Management Studio
Sie können das Abfragespeicherfeature von SQL Server verwenden, um Ihre Datenbank auf Leistungsprobleme zu überwachen. Dieses Feature ist in SQL Server 2016 und höher enthalten, Sie müssen es jedoch manuell aktivieren.

Schritt 2. Öffnen Sie den Objekt-Explorer
Wenn der Objekt-Explorer noch nicht angezeigt wird, klicken Sie auf das Sicht Menü oben auf dem Bildschirm und klicken Sie dann auf Objekt-Explorer.

Schritt 3. Klicken Sie mit der rechten Maustaste auf die Datenbank, die Sie überprüfen möchten
Ein Menü wird angezeigt.
Der Abfragespeicher kann nicht verwendet werden, um die Master- oder tempdb-Datenbanken zu überwachen

Schritt 4. Klicken Sie auf Eigenschaften

Schritt 5. Klicken Sie auf Abfragespeicher
Es befindet sich im Dialogfeld Eigenschaften.

Schritt 6. Wählen Sie Ein unter ″Betriebsmodus (erforderlich)
″ Der Abfragespeicher beginnt mit der Verfolgung aller Abfragen.

Schritt 7. Aktualisieren Sie die Datenbank im Objekt-Explorer-Bedienfeld
Dadurch wird der Abfragespeicherordner zum Panel hinzugefügt.

Schritt 8. Passen Sie an, wann der Abfragespeicher neue Daten aggregiert
Der Abfragespeicher aggregiert standardmäßig alle 60 Minuten neue Statistiken. So ändern Sie das Intervall (am Beispiel von 15 Minuten):
- DATENBANK ÄNDERN
- QUERY_STORE EINSTELLEN (INTERVAL_LENGTH_MINUTES = 15);.
Teil 2 von 3: Finden der ressourcenintensivsten Abfragen

Schritt 1. Klicken Sie im Objekt-Explorer auf - neben ″Abfragespeicher″
Dadurch werden alle Abfragespeicheroptionen angezeigt.
Verwenden Sie diese Methode, um herauszufinden, welche spezifischen Abfragen die meisten Serverressourcen verbrauchen

Schritt 2. Klicken Sie auf Abfragen mit dem höchsten Ressourcenverbrauch
Dadurch wird ein Diagramm geöffnet, das die 25 ressourcenintensivsten Abfragen in der Datenbank anzeigt. Diese Ergebnisse sind ziemlich umfassend, aber Sie können das Diagramm weiter anpassen, um hilfreichere Informationen zu erhalten.

Schritt 3. Klicken Sie auf Konfigurieren
Es befindet sich in der oberen rechten Ecke des Berichts. Es erscheint ein Dialogfenster.

Schritt 4. Wählen Sie Ihre Ressourcenverbrauchskriterien aus
Wählen Sie im oberen Abschnitt (″Ressourcenverbrauchskriterien″) aus, welche Ressource Sie prüfen möchten (z. B. CPU-Zeit, Speicherverbrauch) und die gewünschte Statistik (z. B. Durchschn, Gesamt).

Schritt 5. Wählen Sie einen Zeitraum aus
Wählen Sie im Abschnitt „Zeitintervall“den Zeitraum aus, für den Sie die Ergebnisse anzeigen möchten. Sie können eine Option aus dem Dropdown-Menü auswählen oder bestimmte Daten in die bereitgestellten Felder eingeben.

Schritt 6. Wählen Sie aus, wie viele Ergebnisse angezeigt werden sollen
Um alle Abfragen für den ausgewählten Zeitraum anzuzeigen, klicken Sie auf Alle unter der Überschrift ″Return″. Um eine bestimmte Anzahl von Abfragen anzuzeigen, wählen Sie Oberteil und geben Sie eine Zahl ein (z.
Schritt 10., 100).
Wenn Sie bei den 25 schlimmsten Tätern bleiben möchten, müssen Sie unter der Überschrift „Return“keine Änderungen vornehmen

Schritt 7. Klicken Sie auf OK
Die Statistiken werden nun aktualisiert, um anzuzeigen, was Sie sehen möchten.

Schritt 8. Passen Sie die Ansicht an (optional)
Verwenden Sie die kleinen Diagrammsymbole (das Raster, das Diagramm und das Balkendiagramm), um die Ergebnisse in verschiedenen Formaten anzuzeigen. Diese Schaltflächen befinden sich in der oberen rechten Ecke der Ergebnisse.
Teil 3 von 3: Auf regressierte Abfragen prüfen

Schritt 1. Klicken Sie im Objekt-Explorer auf - neben ″Abfragespeicher″
Dadurch werden alle Abfragespeicheroptionen angezeigt.
Verwenden Sie diese Methode, um bestimmte Abfragen zu finden, die langsamer als früher ausgeführt werden

Schritt 2. Klicken Sie auf Regressierte Abfragen
Dadurch wird das Panel Regressed Queries geöffnet, in dem Sie die Abfragen und Pläne im Abfragespeicher finden.

Schritt 3. Wählen Sie einen Plan aus dem ersten Dropdown-Menü aus
Es ist das Menü mit der Bezeichnung ″Check for Regression in″ über der oberen linken Ecke des Panels. Jeder der Pläne zeigt einen anderen grafischen Leistungsbericht für Ihre Abfragen an.
- Wenn Sie beispielsweise nach Problemen mit der für die Ausführung von Abfragen benötigten Zeit suchen möchten, wählen Sie Dauer.
- Um Probleme im Zusammenhang mit der RAM-Nutzung anzuzeigen, wählen Sie Speicherverbrauch.

Schritt 4. Wählen Sie eine Statistik aus dem zweiten Dropdown-Menü aus
Dies ist das Menü mit der Bezeichnung ″Basierend auf″ (rechts neben dem vorherigen Menü. Hier werden die Ergebnisse erneut angezeigt.