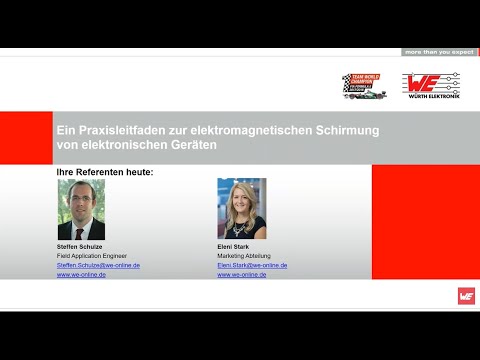Ihr altes Nokia-Telefon speichert möglicherweise seine Daten im.nbf-Dateiformat. Andere Telefone erkennen diese Daten nicht, aber eine schnelle Anpassung auf Ihrem Computer kann dieses Problem lösen. Die NTI Backup Now-Software speichert auch Dateien mit der Erweiterung.nbf, aber dies ist ein anderes Format, das einen eigenen Ansatz erfordert.
Schritte
Methode 1 von 2: Abrufen von Daten aus einer Nokia-Sicherungsdatei

Schritt 1. Senden Sie die.nbf-Datei an einen Computer
Verwenden Sie Bluetooth oder ein anderes Dateiübertragungssystem, um die.nbf-Datei an einen PC oder Mac zu senden. Der schnellste Weg, eine Datei zu übertragen, ist über ein USB-Kabel, wenn Ihr Telefon Ihnen beim Verbinden Zugriff auf eine "Massenspeicher"-Option bietet.

Schritt 2. Greifen Sie auf die Eigenschaften der.nbf-Datei zu
Klicken Sie mit der rechten Maustaste auf die.nbf-Datei auf Ihrem Computer oder klicken Sie bei einem Ein-Tasten-Mac bei gedrückter Strg-Taste. Wählen Sie eine der folgenden Optionen aus dem Dropdown-Menü:
- Windows: Eigenschaften
- Mac: Informationen abrufen

Schritt 3. Ändern Sie die Erweiterung in
Postleitzahl. Suchen Sie im Eigenschaften- oder Informationsfenster nach dem Textfeld mit dem Dateinamen. Löschen Sie "nbf" und geben Sie stattdessen "zip" ein. Bestätigen Sie Ihre Auswahl, wenn Sie in einem Popup-Fenster dazu aufgefordert werden.
- Möglicherweise benötigen Sie Administratorzugriff, um die Datei zu ändern.
- Wenn die Erweiterung.nbf nicht sichtbar ist, gehen Sie zu Systemsteuerung → Darstellung und Personalisierung → Ordneroptionen → Registerkarte Ansicht → deaktivieren Sie Erweiterungen für bekannte Dateitypen ausblenden → OK.

Schritt 4. Öffnen Sie die Datei
Doppelklicken Sie auf die Datei, um sie zu öffnen. Wenn dies nicht funktioniert, klicken Sie mit der rechten Maustaste auf die Datei und wählen Sie "Extrahieren" oder "Öffnen mit" gefolgt von einem Zip-Extraktionsprogramm. Die Datei sollte sich als Ordner mit anderen Ordnern und Dateien öffnen.
Wenn dies nicht funktioniert, klicken Sie mit der rechten Maustaste → „Öffnen mit“→ „Windows Explorer“

Schritt 5. Suchen Sie Ihre Daten
Ihre Telefonkontakte werden als.vcf-Dateien gespeichert, normalerweise im folgenden Dateipfad: predefhiddenfolder → backup → WIP → 32 → contacts.

Schritt 6. Alle Kontakte in einer Datei zusammenführen (optional)
Bei vielen Geräten müssen Sie Ihre Kontaktkarten einzeln übertragen. Das Zusammenführen der Karten in einer Datei beschleunigt dies, aber seien Sie gewarnt: Einige Geräte und Programme sind nicht dafür ausgelegt, mehr als einen Kontakt pro Karte zu verarbeiten. Bewahren Sie Ihre alten Karten als Backup auf, falls dies nicht funktioniert.
- Windows: Öffnen Sie Ausführen und geben Sie ein cmd. Geben Sie den Speicherort der Kontaktdatei in das cmd-Fenster ein. Eintreten *.vcf all_contacts.vcf kopieren um eine neue Datei zu erstellen.
- Mac: Öffnen Sie das Terminal. Geben Sie den Speicherort der Kontaktdatei in die Eingabeaufforderung ein. Eintreten cat *.vcf > all_contacts.vcf um die zusammengeführte Datei zu erstellen.
- Um den Speicherort zu finden, klicken Sie mit der rechten Maustaste auf den Ordner "Kontakte" und wählen Sie "Eigenschaften" oder "Informationen abrufen". Kopieren Sie die Standortinformationen und fügen Sie hinzu Kontakte danach ggf.

Schritt 7. Übertragen Sie Ihre Kontaktinformationen auf ein anderes Telefon
Sie können jetzt den gesamten Kontaktordner oder einzelne.vcf-Dateien in einen anderen Ordner kopieren und einfügen. Hier sind einige Möglichkeiten, um auf die darin gespeicherten Informationen zuzugreifen:
- Senden Sie sich selbst eine E-Mail mit den angehängten.vcf-Dateien. Öffnen Sie die E-Mail auf Ihrem Smartphone und tippen Sie auf Ihre.vcf-Dateien, um sie herunterzuladen.
- Wenn Sie Kontakte in iCloud oder einem anderen Cloud-Speicherdienst speichern, öffnen Sie diese und suchen Sie nach der Option "vCard importieren".
- Übertragen Sie unter Android Ihre.vcf-Dateien direkt auf die SD-Karte des Telefons. Öffnen Sie die Kontakte-App Ihres Telefons und gehen Sie zu Menü → Importieren → Von externem Speicher importieren. Starten Sie die App neu.
- Wenn Ihr Telefon nur.csv-Dateien akzeptiert, importieren Sie die.vcf-Dateien in den Ordner "Kontakte" Ihres Computers oder in Ihre Google Mail-Kontakte. Exportieren Sie sie von dort als.csv-Dateien.

Schritt 8. Öffnen Sie die.vcf-Dateien auf Ihrem Computer
Um die Kontakte auf Ihren Computer zu übertragen, öffnen Sie sie mit Microsoft Outlook, Kontakte, Adressbuch oder einem anderen Programm, das Kontakte speichert. Möglicherweise müssen Sie zuerst das Programm öffnen und dann Datei → Importieren verwenden. Wenn Sie aufgefordert werden, einen Dateityp auszuwählen, wählen Sie.vsf oder vCard.
Um die Karten zu lesen, ohne jemanden zu Ihrer Kontaktliste hinzuzufügen, importieren Sie sie in Excel oder ein anderes Tabellenkalkulationsprogramm
Methode 2 von 2: Wiederherstellen aus einer NTI Backup Now-Datei

Schritt 1. Öffnen Sie NTI Backup jetzt
Wenn Sie auf Ihrem Computer eine nicht identifizierte.nbf-Datei finden, wurde sie höchstwahrscheinlich von NTI Backup Now erstellt. Dieses Dateisicherungsprogramm ist möglicherweise auf einer Festplatte vorinstalliert. Wenn Sie NTI Backup Now auf Ihrem Computer nicht finden können, laden Sie eine kostenlose Testversion von NTIcorp herunter.
Dieses.nbf-Dateiformat ist nicht dasselbe, das in Nokia-Telefonen verwendet wird. NTI Backup Now hilft Ihnen nicht beim Zugriff auf Ihre Telefondaten

Schritt 2. Durchsuchen Sie nbf-Dateien
Klicken Sie auf die Registerkarte "Datei- und Ordnerwiederherstellung", um eine Liste der nbf-Dateien anzuzeigen.

Schritt 3. Stellen Sie nur fehlende oder beschädigte Dateien wieder her
Die Schaltfläche Wiederherstellen stellt die ausgewählte(n) Datei(en) im Zustand der ausgewählten Sicherung wieder her. Wenn sich auf Ihrem Computer eine Datei mit demselben Namen befindet, wird diese gelöscht. Seien Sie vorsichtig und stellen Sie sicher, dass Sie keine nützlichen Dateien überschreiben.