uTorrent zeigt gesponserte Werbung in der kostenlosen Version seiner Torrent-Anwendung an. Diese Anzeigen helfen, uTorrent frei zu halten, können aber langsamere Computer blockieren. Während Sie vielleicht wissen, dass Sie uTorrent kostenpflichtig auf eine werbefreie Version aktualisieren können, ist Ihnen möglicherweise nicht bewusst, dass Anzeigen im Menü „Einstellungen“einfach deaktiviert werden können. In diesem wikiHow zeigen wir dir, wie du Werbung in uTorrent deaktivierst, indem du einige Einstellungen anpasst, und wie du auf eine werbefreie Version von uTorrent upgradest.
Schritte
Methode 1 von 2: Deaktivieren von Anzeigen in den uTorrent-Einstellungen

Schritt 1. Öffnen Sie die uTorrent-Anwendung
Es hat ein grünes Symbol mit einem weißen "u". Während die kostenlose Version von uTorrent standardmäßig Anzeigen anzeigt, können Sie diese Anzeigen im Menü "Einstellungen" deaktivieren.
- uTorrent-Anzeigen stellen sicher, dass der Entwickler eine kostenlose Version des Programms bereitstellen kann, ohne Geld zu verlieren. Wenn Ihnen uTorrent gefällt und Sie den Entwicklern danken möchten, können Sie ein Upgrade auf die werbefreie Version in Betracht ziehen. Es kostet 4,95 US-Dollar pro Jahr.
- Die kostenlose Version von uTorrent enthält immer ein paar Links von der Firma, die uTorrent besitzt, die in der Menüleiste auf der linken Seite aufgeführt sind. Es gibt keine Möglichkeit, diese loszuwerden. Wenn Sie sie nicht anklicken, werden keine Anzeigen geschaltet.

Schritt 2. Klicken Sie auf Optionen
Dies ist die zweite Option in der Menüleiste oben. Dies zeigt ein Dropdown-Menü an.

Schritt 3. Klicken Sie auf Einstellungen
Dies ist die zweite Option im Optionsmenü.

Schritt 4. Klicken Sie auf Erweitert
Dies ist die letzte Option in der Liste auf der linken Seite des Einstellungsmenüs.

Schritt 5. Klicken Sie, um"
gui.show_plus_upsell
.
" Es befindet sich in der langen Liste im Feld im Menü "Erweitert" unter "Einstellungen". Sie können diese Option auf zwei Arten finden:
-
Typ"
gui.show_plus_upsell
- " in das Feld neben "Filter" in der oberen rechten Ecke. Wählen Sie diese Option aus den Suchergebnissen.
-
Scrollen Sie in der Liste der Optionen im Menü "Erweitert" nach unten, bis Sie"
gui.show_plus_upsell
- ." Die Optionen sind in alphabetischer Reihenfolge aufgelistet,

Schritt 6. Wählen Sie „Falsch“neben „Wert
" Wenn Sie auf „gui.show_plus_upsell“geklickt haben, erschienen neben „Wert“unter dem Feld mit allen erweiterten Optionen zwei mit „Wahr“und „Falsch“beschriftete Optionsfelder. Wenn Sie auf die Schaltfläche neben "False" klicken, wird die Anzeige in der unteren linken Ecke von uTorrent deaktiviert.
Stellen Sie sicher, dass Sie nicht versehentlich die falsche Option auswählen und auf "Falsch" setzen. Änderungen an den falschen Optionen können dazu führen, dass uTorrent nicht richtig funktioniert

Schritt 7. Klicken Sie, um"
Angebote.sponsored_torrent_offer_enabled
.
" Es befindet sich in der Liste der Optionen im Menü Erweitert. Wie bei der vorherigen Option können Sie sie über das Suchfeld "Filter" oder durch alphabetisches Durchsuchen aller erweiterten Optionen finden.

Schritt 8. Klicken Sie auf die Radiooption neben "Falsch
" Klicken Sie auf das Optionsfeld neben "Wert", um die Option zu deaktivieren.

Schritt 9. Setzen Sie diese zusätzlichen Optionen auf „Falsch
” Jetzt müssen Sie alle unten aufgeführten Optionen suchen und auswählen und ihre Werte auf "Falsch" setzen. Diese werden alle im Feld im Menü "Erweiterte Optionen" aufgeführt. Einige sind möglicherweise bereits auf "Falsch" eingestellt, aber kreuzen Sie dies an Wenn sie nicht auf false gesetzt sind, klicken Sie auf die Option und wählen Sie dann Falsch neben "Wert.". Die folgenden Optionen müssen auf "False" gesetzt werden:
-
Angebote.left_rail_offer_enabled
-
Angebote.sponsored_torrent_offer_enabled
-
gui.show_notorrents_node
-
offer.content_offer_autoexec
-
bt.enable_pulse

Schritt 10. Klicken Sie auf OK
Dadurch werden die von Ihnen vorgenommenen Änderungen gespeichert.
Beachten Sie, dass uTorrent manchmal die Namen dieser Optionen ändert, wenn Sie eine (oder mehrere) der oben genannten Optionen in den erweiterten Optionen nicht gefunden haben. Kehren Sie zum Bildschirm „Erweiterte Optionen“zurück und geben Sie „Angebot“in das Feld „Filter“ein. Ändern Sie nun alle, die derzeit auf "True" gesetzt sind, in "False"

Schritt 11. Schließen Sie uTorrent
Um sicherzustellen, dass alle Ihre Änderungen wirksam werden, starten Sie uTorrent neu. Führen Sie die folgenden Schritte aus, um uTorrent zu schließen:
- Klicken Datei.
- Klicken Ausgang.

Schritt 12. Öffnen Sie uTorrent
Anzeigen sollten deaktiviert werden. In der Menüleiste links werden jedoch einige Links von der Firma, die uTorrent (Tron) besitzt, angezeigt. Solange Sie nicht auf diese Anzeigen klicken, werden Ihnen keine Anzeigen dieser Sponsoren angezeigt.
Methode 2 von 2: Upgrade auf uTorrent Pro

Schritt 1. Öffnen Sie die uTorrent-Anwendung
Es hat ein grünes Symbol mit einem weißen "u". uTorrent zeigt gesponserte Werbung an, damit eine kostenlose Anwendung bereitgestellt werden kann, ohne Geld zu verlieren. Sie können auf eine Pro-Version von uTorrent aktualisieren, um sowohl die Anzeigen zu entfernen als auch den Entwickler zu unterstützen.

Schritt 2. Klicken Sie auf Upgrade auf Pro
Es steht im Menü links. Dies zeigt Ihre Upgrade-Optionen an.

Schritt 3. Klicken Sie unter einer Upgrade-Option auf Jetzt kaufen
Es stehen drei Upgrade-Optionen zur Auswahl. Alle drei sind werbefreie Optionen. Ihre Optionen sind wie folgt:
-
Profi:
uTorrent Pro kostet 19,95 USD pro Jahr. Es ist werbefrei und enthält zusätzliche Sicherheit, um Bedrohungen zu blockieren. Dazu gehört auch der Premium-Support.
-
Profi+VPN:
Diese Option kostet 69,95 USD pro Jahr. Es beinhaltet alle Vorteile von Pro, aber auch einen VPN-Dienst von CyberGhost Premium VPN. Dies verbirgt Ihre IP-Adresse und hilft Ihnen, beim Herunterladen von Torrents anonym zu bleiben.
-
Werbefrei:
Diese Option kostet 4,95 USD pro Jahr und ist damit die günstigste Upgrade-Option. Diese Option entfernt Anzeigen und fügt Premium-Support hinzu.

Schritt 4. Geben Sie Ihren Namen und Ihre Adresse ein
Wenn Sie auf "Jetzt kaufen" klicken, werden Sie auf eine Website weitergeleitet, die ein Formular zum Ausfüllen bereitstellt. Verwenden Sie die Felder oben im Formular rechts, um Ihre E-Mail-Adresse, Ihren Vor- und Nachnamen sowie eine Postleitzahl und ein Land und Bundesland Ihres Wohnortes einzugeben.
Wenn Sie ein Unternehmen sind, aktivieren Sie das Kontrollkästchen neben "Klicken Sie hier, wenn Sie ein Unternehmen sind". Geben Sie dann oben Ihren Firmennamen ein

Schritt 5. Wählen Sie eine Zahlungsoption aus
Wenn Sie mit einer Debit- oder Kreditkarte bezahlen möchten, klicken Sie auf Kreditkarte im Feld unter "Zahlungsoptionen". Wenn Sie mit PayPal bezahlen möchten, klicken Sie auf PayPal.

Schritt 6. Geben Sie Ihre Kreditkarteninformationen ein
Wenn Sie mit einer Kredit- oder Debitkarte bezahlen, verwenden Sie die Felder, um die Kartennummer, das Ablaufdatum und den Sicherheitscode auf der Rückseite der Karte einzugeben. Wenn Sie mit PayPal bezahlen, werden Sie bei der Bearbeitung Ihrer Bestellung auf die PayPal-Login-Seite weitergeleitet.

Schritt 7. Klicken Sie auf Jetzt kaufen
Dies ist die Option unten auf der Seite. Dadurch wird Ihre Bestellung bearbeitet. Sobald Ihre Bestellung bearbeitet wurde, werden Sie auf eine werbefreie Version von uTorrent aktualisiert.

Schritt 8. Melden Sie sich bei Ihrem PayPal-Konto an
Wenn Sie mit einem PayPal-Konto bezahlen, geben Sie die E-Mail-Adresse und das Passwort Ihres PayPal-Kontos ein. Ihre Zahlung wird von Ihrem PayPal-Konto abgebucht. Sobald Ihre Bestellung bearbeitet wurde, werden Sie auf eine werbefreie Version von uTorrent aktualisiert.
Video - Durch die Nutzung dieses Dienstes können einige Informationen an YouTube weitergegeben werden
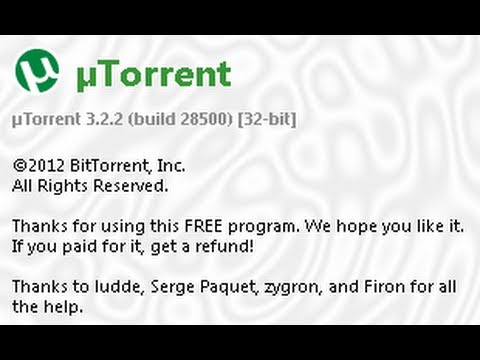
Tipps
- Sie können die Windows uTorrent Pro-Lizenz nicht in der werbefreien Version für Mac verwenden.
- Wenn Sie private Torrent-Sites verwenden, von denen bekannt ist, dass sie die von ihnen zugelassenen Torrent-Clients streng einhalten, sollten Sie in Betracht ziehen, "Updates automatisch installieren" unter "Allgemein" im Menü "Einstellungen" zu deaktivieren. Wenn uTorrent automatisch auf eine Version aktualisiert wird, die von Ihrer privaten Torrent-Site noch nicht zugelassen ist, können Sie nichts Neues herunterladen, bis die neue Version hinzugefügt wurde.
- Seien Sie vorsichtig, wenn Sie die erweiterten Optionen in uTorrent ändern. Das Ändern der falschen Optionen kann zu Problemen mit der Anwendung führen.







