In diesem wikiHow zeigen wir dir, wie du Programme auf einem Windows 7-Computer deinstallierst.
Schritte

Schritt 1. Öffnen Sie das Startmenü
Klicke dazu entweder auf das Windows-Logo in der unteren linken Ecke des Bildschirms oder drücke die ⊞ Win-Taste deines Computers.

Schritt 2. Klicken Sie auf Systemsteuerung
Sie sollten diese Option auf der rechten Seite des Startfensters sehen.
Wenn du nicht siehst Schalttafel Geben Sie hier Systemsteuerung in die Suchleiste unten im Startfenster ein und klicken Sie dann auf Schalttafel Ergebnis.

Schritt 3. Klicken Sie auf Programm deinstallieren
Dieser Link befindet sich unter dem Programme Symbol, das einer CD vor einer Box im Hauptfenster der Systemsteuerung ähnelt.
Wenn du nicht siehst Ein Programm deinstallieren, doppelklicken Sie stattdessen auf das Programme und Funktionen Symbol.

Schritt 4. Suchen Sie das Programm, das Sie deinstallieren möchten, und klicken Sie darauf
Wenn Sie auf das Programm klicken, wird es ausgewählt.
Wenn das Programm, das Sie entfernen möchten, nicht in der Liste angezeigt wird, verfügt es möglicherweise über ein eigenes Deinstallationstool, das Sie finden, indem Sie den Programmnamen in Start eingeben und nach der Option "[Programmname] deinstallieren" suchen

Schritt 5. Klicken Sie auf Deinstallieren
Diese Schaltfläche befindet sich direkt über der Liste der Programme. Wenn Sie darauf klicken, wird normalerweise ein Popup-Fenster mit detaillierten Informationen zum Deinstallationsprozess des Programms angezeigt.

Schritt 6. Folgen Sie den Anweisungen auf dem Bildschirm
Jedes Programm hat einen etwas anderen Deinstallationsprozess; Einige werden sofort deinstalliert, nachdem Sie auf die Schaltfläche geklickt haben Deinstallieren und andere erfordern, dass Sie angeben, ob Sie einige temporäre Dateien speichern möchten oder nicht. Sobald Sie diese Eingabeaufforderungen abgeschlossen haben, wird Ihr Programm deinstalliert.
In einigen Fällen müssen Sie Ihren Computer nach der Deinstallation des Programms neu starten, bevor das Programm vollständig verschwindet
Video - Durch die Nutzung dieses Dienstes können einige Informationen an YouTube weitergegeben werden
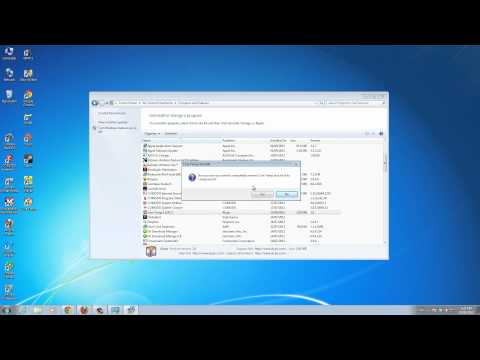
Tipps
Ziehen Sie in Erwägung, Ihre Festplatte zu defragmentieren, um die Leistung Ihres Computers zu verbessern, bevor Sie Programme deinstallieren
Warnungen
- Wenn Sie versuchen, ein Programm mit der Meldung "Die Deinstallation dieses Programms kann andere Programme beschädigen" zu deinstallieren, ist es wahrscheinlich am besten, es nicht zu entfernen, es sei denn, Sie sind sicher, dass es keine anderen von Ihnen verwendeten Programme beeinträchtigt.
- Wenn Sie sich über die Funktion eines Programms nicht sicher sind, informieren Sie sich, bevor Sie es deinstallieren. Einige Treiber, die für die Funktion Ihres Computers erforderlich sind (z. B. Trackpad-Treiber), werden als deinstallierbare Dateien angezeigt.







