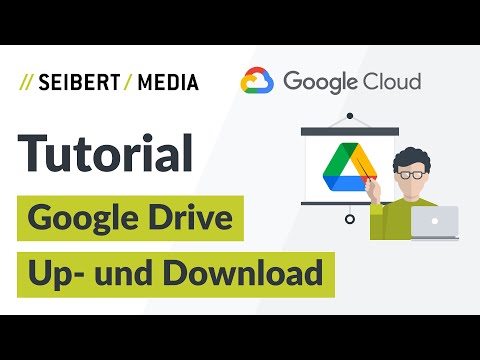Nach einiger Zeit wird Ihr Computer unweigerlich mit Programmen und Apps überladen, die Sie selten oder nicht mehr verwenden. Ihre Festplatte wird so mit ungenutzten oder unerwünschten Programmen oder Apps aufgebläht. Dies wird Ihren Computer verlangsamen. Wenn Sie also Programme und Apps auf Ihrem Gerät installiert haben, die Sie nicht mehr benötigen oder nicht mehr verwenden möchten, ist es besser, sie zu deinstallieren, um Speicherplatz für neuere und nützlichere Programme und Apps freizugeben, die Sie möglicherweise möchten.
Schritte
Methode 1 von 2: Verwenden der Einstellungs-App zum Deinstallieren von Desktop- und Windows Store-Apps

Schritt 1. Klicken/tippen Sie auf die Schaltfläche Start
Die Start-Schaltfläche ist das Windows-Symbol unten links auf Ihrem Desktop.

Schritt 2. Wählen Sie „Einstellungen
” Klicken/tippen Sie im unteren Teil des linken Bereichs des Startmenüs auf „Einstellungen“. Das Einstellungsmenü wird in einem anderen Fenster angezeigt.

Schritt 3. Klicken/tippen Sie im Einstellungsfenster auf „System“
Sie gelangen zum nächsten Fenster, dem Bildschirm „System“. Auf der linken Seite befinden sich Systemoptionen.

Schritt 4. Wählen Sie im linken Bereich des Fensters „System“„Apps und Funktionen“
Warten Sie einen Moment, während Ihr Gerät den rechten Bereich mit einer Liste der installierten Programme und Apps füllt. Oben in der Liste der Apps finden Sie drei Felder, die Ihnen helfen, die App zu finden, die Sie deinstallieren möchten.

Schritt 5. Suchen Sie die App, die Sie deinstallieren möchten
Das obere Feld ist ein Suchfeld. Geben Sie den gesamten Namen oder einen Teil des Namens der App oder des Programms ein, die Sie deinstallieren möchten. Alle anderen aufgelisteten Apps/Programme verschwinden mit Ausnahme der App, deren Namen Sie eingegeben haben. Das mittlere Feld bietet Ihnen Auswahlmöglichkeiten zum Sortieren der aufgelisteten Apps:
- „Nach Größe sortieren“listet Apps nach Größe auf. Es ist nützlich, wenn Sie nach einer App suchen, die Sie nicht mehr benötigen und die zu viel Platz beansprucht. Dies ist die Standardliste der Apps.
- „Nach Namen sortieren“listet die Apps in alphabetischer Reihenfolge auf.
- „Nach Installationsdatum sortieren“listet die Apps nach dem Datum der Installation auf. Dies ist nützlich, wenn Sie nach alten Apps suchen, die Sie deinstallieren möchten.
- Das dritte Feld mit der Bezeichnung "Apps auf allen Laufwerken anzeigen" listet alle Apps auf, die sich auf anderen Laufwerken befinden (wenn Sie zwei oder mehr Laufwerke oder verbundene Medien haben), außer Ihrem Hauptlaufwerk. Sie können diese nach Größe, Name und Installationsdatum sortieren.

Schritt 6. Deinstallieren Sie das Programm oder die App
Nachdem Sie die App oder das Programm gefunden haben, das Sie deinstallieren möchten, klicken/tippen Sie darauf. Dadurch wird die Schaltfläche „Deinstallieren“für die App/das Programm angezeigt. Ein weiteres und separates Dialogfeld wird angezeigt und erinnert Sie daran, dass die App und die zugehörigen Informationen deinstalliert werden. Klicken/tippen Sie auf die Schaltfläche „Deinstallieren“unten rechts im Dialogfeld. Die App oder das Programm wird deinstalliert.
Sie können keine Apps deinstallieren, die mit Windows installiert wurden, z. B. die Kalender-, Store- oder Wetter-Apps
Methode 2 von 2: Verwenden der Systemsteuerung, um nur Desktop-Apps (Programme) zu deinstallieren

Schritt 1. Drücken Sie ⊞ Win+R, gib appwiz.cpl ein und drücke ↵ Enter oder klick OK.
Diese Methode wird für Programme verwendet, die Sie von einer Disc installiert oder von einer Website heruntergeladen haben.
Apps aus dem Windows Store werden in dieser Liste nicht angezeigt. Verwenden Sie eine der beiden oben genannten Methoden, um diese Apps zu entfernen

Schritt 2. Wählen Sie das Programm aus, das Sie deinstallieren möchten
Im Fenster „Programme und Funktionen“sehen Sie eine Tabelle mit allen auf Ihrem Gerät installierten Programmen. Scrollen Sie in der Liste nach oben oder unten, bis Sie das Programm gefunden haben, das Sie entfernen möchten. Klicken oder tippen Sie darauf, wählen Sie es aus.

Schritt 3. Deinstallieren Sie das Programm
Wenn Sie das Programm markieren, das Sie deinstallieren möchten, wird die Befehlsschaltfläche „Deinstallieren“der Befehlsleiste über der Liste der Programme hinzugefügt. Klicken oder tippen Sie auf die Schaltfläche „Deinstallieren“. (In einigen Fällen wird der Deinstallationsassistent des Programms aktiviert. Folgen Sie den Anweisungen des Deinstallationsassistenten.)
Es öffnet sich ein Fenster, in dem Sie gefragt werden, ob Sie das Programm wirklich vollständig entfernen möchten. Klicken oder tippen Sie auf "Ja". Die Deinstallation beginnt und nach Abschluss informiert Sie ein Popup-Fenster, dass das Programm erfolgreich von Ihrem Computer entfernt wurde. Klicken Sie auf „OK“, um das Fenster zu verlassen
Tipps
- Sie können auch das Startmenü verwenden. Klicken Sie mit der rechten Maustaste auf eine beliebige App in der Liste der angehefteten Kacheln/alle Apps und wählen Sie Deinstallieren. Windows Store-Apps erfordern eine Bestätigung. Desktop-Apps öffnen die Systemsteuerung (folgen Sie Methode 2, um diese zu deinstallieren).
- Hilfe zum Entfernen eines Windows-Updates finden Sie unter So deinstallieren Sie ein Windows-Update.