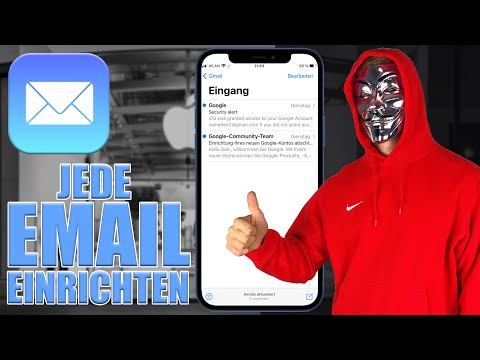In der Pinterest-Hilfe kannst du Anweisungen zur Nutzung der Website anzeigen oder eine Nachricht senden, um Hilfe anzufordern. Wenn Sie Probleme mit Ihrem Pinterest-Konto haben, können Sie im Hilfecenter herausfinden, wie Sie Ihr Problem beheben können.
Schritte

Schritt 1. Melden Sie sich unter https://www.pinterest.com bei Ihrem Konto an
Geben Sie Ihre E-Mail-Adresse und Ihr Passwort ein oder melden Sie sich mit Facebook oder Google an. Klicken Sie auf die rote Schaltfläche Anmelden.
Wenn Sie Probleme beim Einloggen haben oder kein Konto haben, können Sie den direkten Link hier besuchen:

Schritt 2. Gehen Sie zu Ihrem Profil, indem Sie auf Ihr Bild oder das graue Symbol klicken
Suchen Sie nach dem Einstellungszahnrad oben.

Schritt 3. Klicken Sie auf das Einstellungssymbol
Dies sollte Sie zum Einstellungsmenü Ihres Kontos führen.

Schritt 4. Wählen Sie die Option Hilfecenter besuchen
Sie werden in einem neuen Tab zum Hilfecenter-Menü geleitet.

Schritt 5. Gehen Sie zu der Seite, die für Ihren Kontotyp relevant ist
Unter der Suchleiste befinden sich zwei Schaltflächen: Allgemein und Geschäftlich. Wählen Sie diejenige aus, die am meisten auf Sie zutrifft.
- Wenn Sie ein reguläres Benutzerkonto haben oder kein Konto haben, wird Ihre Situation höchstwahrscheinlich unter Allgemein angezeigt.
- Wenn Sie ein Geschäftskonto haben, versuchen Sie, die Optionen unter Geschäft zu durchsuchen.

Schritt 6. Wählen Sie die für Ihre Situation zutreffende Option, falls verfügbar
Unter Allgemein gibt es sechs Hilfekategorien. Diese Optionen sind Ihr Konto verwalten, Pins und Pinnwände, Startseiten-Feed und -Erkennung, Kontozugriff und -sicherheit, Problem beheben sowie Rechtliche Hinweise und Datenschutz.
Wenn Sie ein Geschäftskonto haben, wechseln Sie in den Geschäftsmodus. Die Kategorien für diesen Modus sind Ihr Unternehmensprofil verwalten, Auf Pinterest werben, Abrechnung und Zahlung für gesponserte Pins, Pins und Ihre Website sowie Analytics

Schritt 7. Verwenden Sie die Suchleiste, wenn Sie die entsprechende Unterkategorie nicht finden können
Klicken Sie neben dem Lupensymbol auf dem Bildschirm "Fragen Sie uns alles", um das Gesuchte einzugeben.

Schritt 8. Senden Sie eine Nachricht, wenn Sie zusätzliche Hilfe benötigen
Wenn das, wonach Sie suchen, nicht in der Hilfe enthalten ist, wählen Sie unten auf der Seite die Option "Benötigen Sie weitere Hilfe? Senden Sie uns eine Nachricht." Auf diese Weise kannst du einen Bericht über dein Problem an Pinterest senden, damit es sich das für dich ansehen kann.