Verwenden Sie die Fotos-App, um Bilder per E-Mail mit Freunden und Familie zu teilen.
Schritte

Schritt 1. Tippen Sie auf dem Startbildschirm Ihres iPhones auf das Symbol Fotos, um die Fotos-App zu starten

Schritt 2. Tippen Sie auf das Album, das die Fotos enthält, die Sie teilen möchten
Sie können auch unten in der Benutzeroberfläche auf "Geteilt" tippen.

Schritt 3. Tippen Sie oben rechts in der Benutzeroberfläche auf die Schaltfläche "Auswählen"

Schritt 4. Tippen Sie auf jedes der Fotos, die Sie teilen möchten, damit ein Häkchen darauf angezeigt wird
Tippen Sie nun auf die Schaltfläche Teilen. Sie können bis zu fünf Nachrichten gleichzeitig senden.

Schritt 5. Tippen Sie im angezeigten Menü auf Mail
Wenn die Option Mail nicht verfügbar ist, haben Sie entweder keine E-Mail-Adresse mit Ihrem iPhone verknüpft oder Sie haben mehr als fünf Bilder ausgewählt.

Schritt 6. Eine neue E-Mail wird mit den ausgewählten Bildern als Anhang erstellt
Sie können die E-Mail jetzt wie gewohnt senden, um Ihre Fotos zu teilen.

Schritt 7. Fertig
Video - Durch die Nutzung dieses Dienstes können einige Informationen an YouTube weitergegeben werden
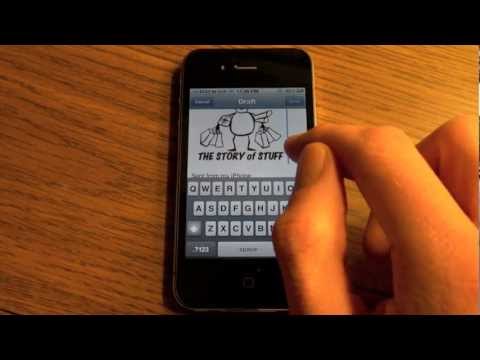
Tipps
- Sie können einen Fotostream auch über die Fotos-App teilen, wenn Sie und die Person, mit der Sie teilen, ein iCloud-Konto haben und Fotostream aktiviert ist.
- Um sicherzustellen, dass Ihre Bilder schnell gesendet werden, verbinden Sie Ihr iPhone mit einem Wi-Fi-Netzwerk, anstatt sie über Mobilfunkdaten zu senden.







