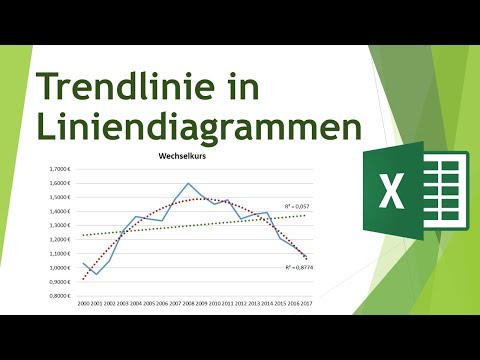Autocomplete-Einträge in iOS umfassen alle suchbasierten Textfelder, in die Sie häufig tippen (z. B. das Feld "Neue Nachricht" in iMessage). Sie können die letzten Einträge aus jedem Autovervollständigungsformular entfernen, indem Sie auf das Informationssymbol – das eingekreiste „i“– rechts neben dem Eintrag tippen und dann auf die Iteration Ihrer App „Entfernen“tippen.
Schritte

Schritt 1. Öffnen Sie ein Formular zur automatischen Vervollständigung
Welche Sie öffnen, hängt von Ihren aktuellen Einstellungen ab. Einige typische Felder zur automatischen Vervollständigung befinden sich an den folgenden Stellen:
- Nachrichten – Tippen Sie auf das Symbol für neue Nachrichten in der oberen rechten Ecke Ihres Bildschirms.
- E-Mail – Tippen Sie auf das neue E-Mail-Symbol in der unteren rechten Ecke Ihres Bildschirms.

Schritt 2. Tippen Sie auf das Textfeld

Schritt 3. Geben Sie die ersten Buchstaben eines Wortes oder Namens ein
Was Sie hier eingeben, hängt wiederum von Ihrer Situation ab.
Wenn Sie beispielsweise versuchen, "wikiHow" aus Ihren häufigen Suchen in Mail zu entfernen, können Sie hier "wiki" eingeben

Schritt 4. Tippen Sie auf das eingekreiste „i“
Dies sollte sich rechts neben Ihrem Eintrag befinden.

Schritt 5. Tippen Sie auf Entfernen
Die Position dieser Schaltfläche ändert sich je nach verwendeter App.
- Auf der Schaltfläche "Entfernen" der Mail-App steht beispielsweise "Aus den zuletzt verwendeten Dateien entfernen" und sie befindet sich unten auf der Seite.
- Die Option zum Entfernen von iMessage befindet sich hingegen in der oberen rechten Ecke der Seite.

Schritt 6. Kehren Sie zu Ihrer Suche zurück
Auf diese Weise können Sie alle Einträge entfernen, die Sie entfernen möchten.