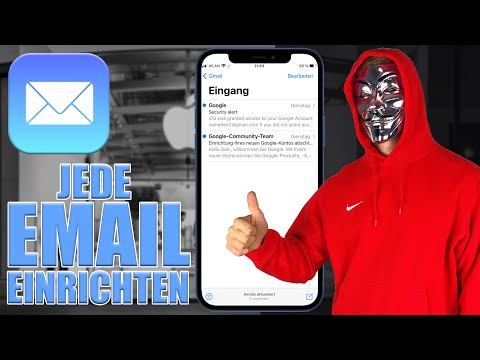In diesem wikiHow zeigen wir dir, wie du einer mathematischen Gleichung in Microsoft Word dein eigenes Label hinzufügst.
Schritte

Schritt 1. Öffnen Sie Microsoft Word
Es befindet sich im Windows-Menü (Windows) oder im Anwendungsordner (macOS).

Schritt 2. Klicken Sie auf die Registerkarte Einfügen
Es befindet sich oben auf dem Bildschirm (rechts neben der Registerkarte Start).

Schritt 3. Klicken Sie auf den Pfeil neben der Schaltfläche „Gleichung“
Es befindet sich in der Nähe der oberen rechten Ecke des Bildschirms. Der Pfeil zeigt nach unten. Eine Liste mit Gleichungen wird angezeigt.

Schritt 4. Klicken Sie auf eine Gleichung
Sie sehen es im Dokument.

Schritt 5. Klicken Sie auf die Registerkarte Referenzen
Es befindet sich oben auf dem Bildschirm (rechts neben der Registerkarte "Seitenlayout").

Schritt 6. Klicken Sie auf Beschriftung einfügen
Es befindet sich in der Gruppe "Untertitel" am oberen Rand des Bildschirms. Dadurch wird das Dialogfeld Untertitel geöffnet.

Schritt 7. Klicken Sie auf das Dropdown-Menü „Etikett“
Eine Liste mit Optionen wird angezeigt.

Schritt 8. Klicken Sie auf Gleichung

Schritt 9. Geben Sie Ihr gewünschtes Etikett in das Feld "Beschriftung" ein
Es ist die Box oben im Fenster.

Schritt 10. Klicken Sie auf OK
Die Gleichung wird jetzt mit dem Text beschriftet, den Sie in das Feld „Beschriftung“eingegeben haben.