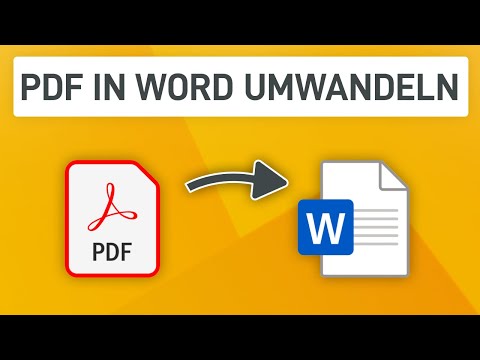Moderne Word-Versionen enthalten fast alle Symbole und Strukturen, die ein Mathematikprofessor benötigen könnte. Diese können je nach Vorliebe entweder schnell mit Shortcuts eingegeben oder im praktischen Gleichungsmenü gefunden werden. Der Vorgang ist etwas anders, wenn Sie einen Mac verwenden oder Word 2003 oder älter verwenden. Beachten Sie, dass die alte Methode "Objekt einfügen" aus Word 2003 in modernen Versionen nicht enthalten ist. Sie können mit der mobilen App auch Gleichungen in Word schreiben. Dieses wikiHow zeigt dir, wie du in allen Fällen Gleichungen in MS Word einfügst.
Schritte
Methode 1 von 5: Verwenden der Tastatur in Windows: Microsoft Word 2007 bis Present

Schritt 1. Drücken Sie Alt und =.
Dadurch wird eine Gleichung an der Position Ihres Cursors eingefügt und der Editor geöffnet.

Schritt 2. Fügen Sie Symbole ein, indem Sie „\symbolname“eingeben und die Leertaste drücken
Wenn Sie den Namen eines Symbols kennen, geben Sie einfach "\" gefolgt vom Symbolnamen ein. Geben Sie beispielsweise für den griechischen Buchstaben Theta \theta ein und drücken Sie die Leertaste, um ihn umzuwandeln. Sie können auch unter https://www.rapidtables.com/math/symbols/Basic_Math_Symbols.html nachsehen, um eine Vorschau der Symbolnamen anzuzeigen.

Schritt 3. Brüche mit / einfügen
Wenn Sie beispielsweise "a/b" eingeben (und dann die Leertaste drücken), wird a als Bruch über b gesetzt.

Schritt 4. Gruppieren Sie Ausdrücke mit Klammern ()
Klammern oder Klammern () werden verwendet, um Teile der Gleichung im Editor zu gruppieren. "(a+b)/c" beispielsweise setzt den Ausdruck a+b über den Bruch, zeigt aber keine Klammern an.

Schritt 5. Verwenden Sie _ und ^ um tiefgestellte und hochgestellte Zeichen einzufügen.
Zum Beispiel macht "a_b" b zum tiefgestellten Index von a und ebenso "a^b" macht b zum Exponenten von a. Tiefgestellte und hochgestellte Zeichen können gleichzeitig verwendet werden und sind auch die Art und Weise, wie der Gleichungseditor Integralen Grenzen hinzufügt, zum Beispiel, wenn Sie "\int_a^b" eingeben und die Leertaste drücken, erhalten Sie das Integral von a nach b.

Schritt 6. Fügen Sie Funktionen ein, indem Sie die Leertaste nach dem Funktionsnamen drücken
Trigonometrische Funktionen wie sin und arctan werden ebenso erkannt wie andere Funktionen wie log und exp; Sie müssen jedoch nach der Eingabe des Funktionsnamens die Leertaste drücken, damit der Editor ihn als Funktion erkennt.

Schritt 7. Nehmen Sie Änderungen an der Schriftart vor
Schriftartänderungen können während des Vorgangs vorgenommen werden. Um zwischen fettem und kursivem Text umzuschalten, verwenden Sie die normalen Tastenkombinationen: Strg+B oder Strg+I. Um Text in eine Gleichung einzugeben, die „normal“aussieht, schließen Sie sie in Anführungszeichen ein. Um ein Zeichen in ein Skriptzeichen zu verwandeln, verwenden Sie "\script". "\scriptF" würde beispielsweise das F in ein Skriptzeichen ändern.

Schritt 8. Suchen Sie nach anderen Verknüpfungen
Das Eingeben von Gleichungen ist viel schneller als das Auswählen von Symbolen und Strukturen aus dem Menü, erfordert jedoch das Erlernen der Tastenkombinationen. Mit den obigen Schritten können Sie wahrscheinlich die meisten Tastenkombinationen erraten, die Sie benötigen.
Methode 2 von 5: Verwenden der mobilen App

Schritt 1. Öffnen Sie Ihr Word-Dokument
Da die App auf jeder Plattform gleich funktioniert, funktioniert diese Methode für jedes mobile Gerät.
Wenn Sie kein Microsoft Word haben, können Sie es kostenlos aus dem Google Play Store (Android) oder App Store (iOS) herunterladen

Schritt 2. Tippen Sie auf Startseite
Wenn Sie auf Home tippen, wird eine Liste mit Optionen angezeigt.
Um diese Option auf einem Telefon anzuzeigen, müssen Sie auf das Stiftsymbol über dem Textbereich tippen, um das Dokument zu bearbeiten. Tippen Sie auf den Aufwärtspfeil auf der rechten Seite des Menüs, das über Ihrer Tastatur angezeigt wird. Wenn Sie ein Tablet verwenden, wird das Menüband mit Start, Einfügen, Zeichnen und Layout über dem Textbereich angezeigt

Schritt 3. Tippen Sie auf Einfügen

Schritt 4. Tippen Sie auf Gleichung oder Neue Gleichung einfügen.
Möglicherweise müssen Sie in der Liste nach unten scrollen, um dies auf Telefonen zu sehen.

Schritt 5. Geben Sie Ihre Gleichung ein
Wenn Sie beispielsweise a²+b²=c² erreichen möchten, geben Sie „a2+b2=c2“ein. Wenn Sie das gewünschte Symbol auf Ihrer Tastatur nicht finden, können Sie es jederzeit aus anderen Quellen kopieren und in das Dokument einfügen.

Schritt 6. Doppeltippen Sie auf Ihre eingegebene Gleichung
Über Ihrer Gleichung wird ein Feld angezeigt.

Schritt 7. Tippen Sie auf Math-Optionen

Schritt 8. Tippen Sie auf Professionell
Ihre Symbole und Zahlen werden in ein Gleichungsformat umgewandelt.
Methode 3 von 5: Microsoft Word für Windows 2016, 2013, 2010 oder 2007

Schritt 1. Wählen Sie im Menüband die Registerkarte Einfügen
Das Menüband ist das horizontale Menü zwischen Ihrem Dokumenttitel und dem Dokument selbst.

Schritt 2. Suchen Sie das Gleichungssymbol (π)
Sie sehen dies ganz rechts in der Gruppe Symbole.

Schritt 3. Klicken Sie auf das Symbol, um eine Gleichung einzufügen
An der Position Ihres Textcursors erscheint ein Feld. Sie können sofort mit der Eingabe beginnen, um Ihre Gleichung zu beginnen, oder mit dem nächsten Schritt fortfahren, um weitere Optionen zu erhalten.

Schritt 4. Sonderformatierung einfügen
Wenn Sie auf das Symbol Gleichungen geklickt haben, änderte sich das Menüband, um eine große Auswahl neuer Optionen anzuzeigen. Durchsuchen Sie sie, um zu finden, was Sie brauchen, und geben Sie dann ein, um die Gleichung zu vervollständigen. Hier ist ein Schritt-für-Schritt-Beispiel:
- Klicken Sie auf das Skriptsymbol, um ein Dropdown-Menü zu öffnen. Bewegen Sie den Mauszeiger über jede Schaltfläche und ein Tooltip wird angezeigt, der Ihnen sagt, was es ist.
- Wählen Sie die grundlegende Option für den Index aus, und in Ihrer Gleichung erscheinen zwei Quadrate, eines unter dem anderen: □□
- Klicken Sie auf das erste Quadrat und geben Sie den Wert ein, den Sie anzeigen möchten: 5□
- Klicken Sie auf das zweite Quadrat und geben Sie den tiefgestellten Wert ein: 53

Schritt 5. Fahren Sie mit der Eingabe fort, um die Gleichung zu vervollständigen
Wenn Sie keine spezielle Formatierung benötigen, schreiben Sie einfach weiter, um die Gleichung zu erweitern. Word fügt automatisch Leerzeichen ein und schreibt Variablen kursiv.

Schritt 6. Verschieben Sie die Gleichung auf der Seite
Wählen Sie das gesamte Gleichungstextfeld aus, und Sie sehen eine Registerkarte mit einem Pfeil auf der rechten Seite. Klicken Sie auf diesen Pfeil, um eine Liste mit visuellen Optionen anzuzeigen, einschließlich der Angabe, ob die Gleichung zentriert, linksbündig oder rechtsbündig ausgerichtet werden soll.
Sie können auch den Text in der Gleichung hervorheben und die Schriftgröße und den Stil wie gewohnt ändern

Schritt 7. Schreiben Sie Gleichungen von Hand (nur 2016)
Wenn Sie Word 2016 haben, können Sie eine "Gleichung" erstellen, indem Sie sie mit einer Maus oder einem Touchscreen-Tool zeichnen. Wählen Sie Tintengleichung aus dem Dropdown-Menü Gleichungen aus, um zu beginnen.
Methode 4 von 5: Office für Mac 2016 oder 2011

Schritt 1. Wählen Sie die Registerkarte Dokumentelemente
Diese Registerkarte befindet sich im Menüband, direkt unter der obersten Reihe von Symbolen.

Schritt 2. Wählen Sie das Gleichungssymbol ganz rechts aus
Wenn Dokumentelemente ausgewählt sind, ist Gleichung die Option ganz rechts mit einem π-Symbol. Hier gibt es drei Möglichkeiten:
- Klicken Sie auf den Pfeil neben dem Symbol Gleichungen, um eine Dropdown-Auswahl gängiger Gleichungen anzuzeigen.
- Klicken Sie auf den Pfeil und dann auf "Neue Gleichung einfügen", um Ihre eigene einzugeben.
- Klicken Sie auf das Symbol selbst, um ein größeres Menü mit Gleichungsoptionen im Menüband zu öffnen.

Schritt 3. Verwenden Sie stattdessen das obere Menü
Wenn Sie es vorziehen, das obere Menü zu verwenden, wählen Sie "Einfügen" und scrollen Sie dann im Dropdown-Menü ganz nach unten zu "Gleichung".
Ihr Textcursor muss sich an einer leeren Stelle im Dokument befinden, um auf diesen Befehl zugreifen zu können. (Wenn Sie beispielsweise ein vorhandenes Objekt ausgewählt haben, ist dieser Befehl ausgegraut.)

Schritt 4. Wählen Sie Anzeigeoptionen
Klicken Sie auf den nach unten weisenden Pfeil rechts neben dem Gleichungsfeld. Ein Dropdown-Menü mit Optionen zum Ändern der Anzeige Ihrer Gleichung wird angezeigt.
Dieses Menü enthält auch den Befehl "Als neue Gleichung speichern", der für Gleichungen nützlich ist, die Sie häufig verwenden möchten. Dadurch wird die ausgewählte Gleichung zum Dropdown-Menü hinzugefügt, wenn Sie auf den Pfeil neben dem Symbol Gleichungen klicken
Methode 5 von 5: Microsoft Word 2003

Schritt 1. Kennen Sie die Einschränkungen
Gleichungen, die in Word 2003 oder früher geschrieben wurden kann nicht in späteren Word-Versionen bearbeitet werden. Wenn Sie mit anderen Word-Benutzern zusammenarbeiten, ist es am besten, auf eine neuere Version zu aktualisieren.

Schritt 2. Versuchen Sie, eine Gleichung einzufügen
Wählen Sie im oberen Menü Einfügen → Objekt → Neu erstellen. Wenn in der Objektliste "Microsoft Equation 3.0" oder "Math Type" angezeigt wird, wählen Sie es aus, um eine Gleichung einzufügen. Fahren Sie andernfalls mit dem nächsten Schritt fort.
- Nachdem Sie eine Gleichung eingefügt haben, öffnet sich ein kleines Fenster mit verschiedenen Symbolen. Klicken Sie auf diese Schaltflächen und wählen Sie das Symbol aus, das Sie zur Gleichung hinzufügen möchten.
- Word 2003 verfügt nicht über dieselben Formatierungsoptionen wie spätere Versionen. Einige Gleichungen sehen möglicherweise weniger professionell aus, als Sie es gewohnt sind.

Schritt 3. Installieren Sie bei Bedarf das Add-On
Wenn Ihre Kopie von Word 2003 nicht über eines der oben genannten Add-Ons verfügt, müssen Sie eines installieren. Diese sind nicht mehr einfach zu finden, aber zum Glück wartet das Installationspaket bereits auf Ihrem Computer:
- Schließen Sie alle Microsoft Office-Programme.
- Navigieren Sie zu Start → Systemsteuerung → Programme hinzufügen oder entfernen.
- Wählen Sie Microsoft Office → Ändern → Funktionen hinzufügen oder entfernen → Weiter.
- Klicken Sie auf das Pluszeichen (+) neben Office-Tools.
- Wählen Sie Formel-Editor und klicken Sie auf Ausführen und dann auf Aktualisieren.
- Folge den Anweisungen auf dem Bildschirm. Wenn Sie Pech haben, benötigen Sie möglicherweise die Installations-CD von Word 2003.
Video - Durch die Nutzung dieses Dienstes können einige Informationen an YouTube weitergegeben werden

Tipps
- Der Office 365-Abonnementdienst enthält normalerweise die neueste Version von Word. Befolgen Sie die Anweisungen für die neueste Version, die auf Ihrem Betriebssystem funktioniert.
- Um die zweite Zeile einer Gleichung zu erstellen, drücken Sie Umschalt + Eingabetaste. Enter beendet die Gleichung oder beginnt einen neuen Gleichungsabsatz, abhängig von Ihrer Word-Version.
- Wenn Sie Word 2007 oder höher verwenden und versuchen, ein in Word 2003 oder früher erstelltes Dokument zu bearbeiten, verwenden Sie den Befehl Datei → Konvertieren, um Gleichungen und andere Bearbeitungsfunktionen freizuschalten.