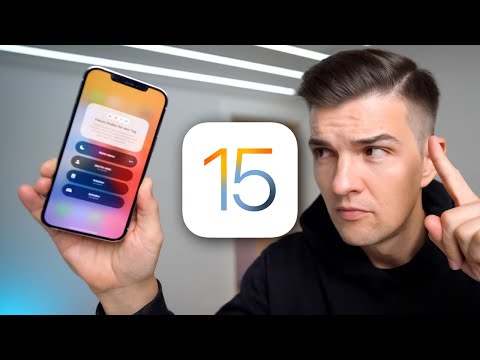In diesem wikiHow zeigen wir dir, wie du deine Privatadresse in Google Maps mit einem iPhone oder iPad bearbeitest.
Schritte

Schritt 1. Öffnen Sie Google Maps auf Ihrem iPhone oder iPad
Es ist das Kartensymbol mit einem „G“und einer roten Stecknadel. Sie finden es normalerweise auf einem Ihrer Startbildschirme.

Schritt 2. Tippen Sie auf ≡
Es befindet sich in der oberen linken Ecke des Bildschirms.

Schritt 3. Tippen Sie auf Ihre Orte
Es ist das erste Element im Menü. Dadurch gelangen Sie zur Registerkarte „Beschriftet“auf dem Bildschirm „Ihre Orte“.

Schritt 4. Tippen Sie auf ⋯ neben dem Standort, den Sie bearbeiten möchten
Wenn es Ihre Privatadresse ist, tippen Sie auf die drei Punkte neben "Zuhause".

Schritt 5. Tippen Sie auf Startseite bearbeiten
Wenn Sie einen anderen Ort als "Zuhause" ausgewählt haben (z. B. Arbeit), sehen Sie stattdessen dieses Label.

Schritt 6. Klicken Sie neben Ihrer aktuellen Adresse auf X
Es befindet sich im Feld oben auf dem Bildschirm.

Schritt 7. Geben Sie die neue Adresse ein
Während Sie tippen, werden unten auf dem Bildschirm Vorschläge angezeigt. Tippen Sie auf die richtige Adresse, wenn sie angezeigt wird, oder drücken Sie die Fertig Taste, wenn Sie mit der Eingabe fertig sind. Die Adresse wird dann aktualisiert.
- Wenn Sie die Adresse lieber auf einer Karte auswählen möchten, tippen Sie auf Wählen Sie auf der Karte, ziehe die Karte an den Ort und tippe dann auf OK.
- Um eine mit einem Kontakt verknüpfte Adresse auszuwählen, tippen Sie auf Wählen Sie aus Kontakten, und wählen Sie dann den Kontakt aus, der Ihre Adresse teilt.