Der Aufbau einer digitalen Bibliothek kann eine wunderbare Aktivität sein, die zu einem katastrophalen Durcheinander führen kann. Nachdem Sie viele Online-Bücher, MP3-Dateien, Filme und das Herunterladen von Bildern von den vielen verfügbaren Websites gekauft haben, können Sie sich mit zu vielen Informationen überhäufen, die Sie nirgendwo finden können. Wie geht's?
Schritte
Methode 1 von 1: Anleitung für Windows

Schritt 1. Machen Sie sich zunächst klar, dass Sie im Begriff sind, Ihre eigene digitale Bibliothek aufzubauen, und wie in allen Bibliotheken muss eine Organisationsform festgelegt werden

Schritt 2. Öffnen Sie Ihren Datei-Explorer und navigieren Sie zu den Bibliotheksbereichen

Schritt 3. Wählen Sie "Neue Bibliothek" und benennen Sie Ihre neue Bibliothek in "Bücher" um

Schritt 4. Doppelklicken Sie auf Ihre neue Bibliothek und wählen Sie die Registerkarte "Ordner einschließen"

Schritt 5. Es öffnet sich ein Fenster
Wählen Sie die Registerkarte "Neuer Ordner" und benennen Sie diesen Ordner in "Meine Bücher" um. Wählen Sie Ihren neuen Ordner "Bücher" aus und klicken Sie auf "Ordner einschließen".
Sie haben jetzt eine Bibliothek für Bilder, Videos, Dokumente, Musik und Bücher

Schritt 6. Nachdem Sie nun über eine Bibliothek für alle benötigten Kategorien verfügen, wählen Sie jedes Mal, wenn Sie ein neues Element herunterladen, die passende Bibliothek für das heruntergeladene Format aus und weisen Sie dieses neue Element einem neuen Ordner mit der Bezeichnung seiner Unterkategorie zu
Wenn Sie beispielsweise einen epub herunterladen: Erstellen Sie einen neuen Ordner in der Bücherbibliothek und nennen Sie ihn "epub". Wenn Sie ein PDF-Buch herunterladen, erstellen Sie einen neuen Ordner und nennen Sie ihn "pdf's" und erstellen Sie eine Unterkategorie wie "Romantik", "Anleitung" oder "Horror" usw. Ein anderes Beispiel ist, wenn Sie ein Word-Dokument speichern, erstellen Sie ein neues Ordner in der Dokumentenbibliothek und benennen Sie ihn als Kategorie wie "Hausaufgaben" oder "Rechtsdokument" oder "Briefe" usw.

Schritt 7. Wiederholen Sie den Vorgang für jeden neuen Download, den Sie erwerben, und stellen Sie sicher, dass Sie ihn in der richtigen Bibliothek und dem entsprechenden Ordner, den Sie erstellen, ablegen
Durch die Zuweisung verschiedener Kategorien innerhalb jeder Bibliothek haben Sie die Möglichkeit, sich später alle benötigten Informationen zu beschaffen.
Video - Durch die Nutzung dieses Dienstes können einige Informationen an YouTube weitergegeben werden
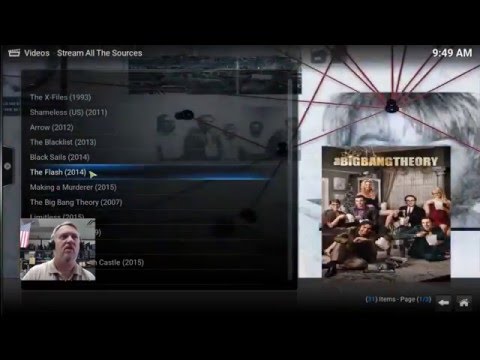
Tipps
- Mit der oben erläuterten Methode können Sie schnell auf Ihre Elemente zugreifen, indem Sie den Navigationsabschnitt auf der linken Seite des Windows-Explorers verwenden und die richtige Bibliothek auswählen.
- Sie können speichern unter und die oben beschriebene Methode verwenden, um schnell den Ort zu finden, an dem Sie Ihren Artikel speichern möchten.
- Wenn Sie das Element herunterladen und vergessen, es zu speichern, machen Sie sich keine Sorgen, es nicht zu finden, da es sich normalerweise in den Abschnitten "Downloads" befindet, die Sie auch auf der linken Seite des Datei-Explorers finden. Wenn Sie dann den Download gefunden haben, klicken Sie einfach mit der rechten Maustaste und schneiden Sie ihn aus (oder markieren Sie ihn und drücken Sie Strg x), navigieren Sie dann zu dem Ordner, in den Sie ihn einfügen möchten, und fügen Sie ihn ein (Strg v).
- Wenn Sie Software kaufen, ist es möglicherweise eine gute Idee, auch eine Softwarebibliothek zu erstellen, in der Sie Ihre Downloads ablegen.







