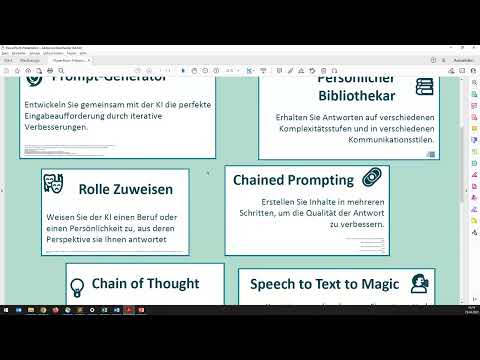Manchmal gibst du deinen USB-Stick anderen, vielleicht deinen Freunden, deiner Familie oder jemand anderem, aber deine persönlichen Sachen sind darauf. Sie möchten nicht, dass sie an diese persönlichen Dateien oder Ordner gelangen. Wenn Sie also Ihren eigenen Ordner- und Dateiverstecker erstellen möchten, lesen Sie diesen Artikel!
Schritte

Schritt 1. Öffnen Sie Ausführen (⊞ Win+ R) und geben Sie Notizblock ein.
Drücke dann auf ↵ Enter. Der Notizblock wird auf Ihrem Bildschirm angezeigt.

Schritt 2. Kopieren Sie den unten stehenden Code ODER laden Sie die folgende Datei herunter:
www.tinyurl.com/FFHider (Passwort für die Datei beim Extrahieren ist
fld32G
).

Schritt 3. Extrahieren Sie die Dateien und legen Sie sie auf Ihrem USB-Stick ab
Platzieren Sie das Programm neben der Datei oder dem Ordner, die Sie ausblenden möchten.

Schritt 4. Öffnen Sie das Programm
Schlag
2
(um die Datei oder den Ordner auszublenden) und dann ↵ Enter. Gib den Namen des Ordners oder der Datei ein, die du ausblenden möchtest, und drücke dann auf ↵ Enter. Sobald Sie fertig sind, wird die Datei / der Ordner ausgeblendet und niemand wird es jemals erfahren, es sei denn, er wird misstrauisch gegenüber der Größenzunahme Ihres USB-Sticks.

Schritt 5. Blenden Sie Ihre Dateien mit demselben Programm ein, wenn Sie möchten
Öffnen Sie einfach das Programm und klicken Sie dann auf
1
und dann ↵ Enter. Geben Sie dann den Namen der Datei/des Ordners ein, den Sie einblenden möchten, und voila!, Wenn Sie den Namen der versteckten Datei oder des Ordners vergessen haben, öffnen Sie die 'Ordner und Dateien versteckt.txt', die Ihnen alle Dateien und Ordner anzeigt, die Sie versteckt haben.

Schritt 6. Und da haben Sie es
Sie können den Code bearbeiten, um ihn besser auszuführen, oder den Namen der erstellten Textdatei mit Notepad anpassen.

Schritt 7. Viel Spaß
Tipps
- Sie können das Programm mit jedem beliebigen Texteditor (.txt) bearbeiten, aber Notepad++ funktioniert am besten.
- Entfernen Sie das Programm und die Textdatei von Ihrem USB-Stick, sobald Sie sie verwendet haben.
- Sie können das Programm mit Notepad bearbeiten
-
Sie können dieses Programm für externe Festplatten verwenden, es wird jedoch dringend davon abgeraten, dieses Programm für zu verwenden
C:
- (das ist das primäre Laufwerk auf Ihrem Computer oder ein beliebiges Laufwerk auf Ihrem Computer).
-
Wenn Sie beim Bearbeiten des Codes einen Fehler gemacht und einige Dateien ausgeblendet haben, führen Sie es aus
cmd
und gehen Sie dann zu dem Ordner, der diese Dateien enthält, und geben Sie dann ein
attrib -r -h -s *.*
- Drücken Sie dann die Eingabetaste und Ihre Dateien werden zurückkommen.
-
Das Passwort für die Ordner-Hider-Datei lautet:
fld32G
Warnungen
- Der Autor dieses Programms übernimmt keine Verantwortung für den Datenverlust, dem Sie aufgrund Ihrer Dummheit und Ihres Missbrauchs ausgesetzt sind.
- Die Leute werden heutzutage schlauer und mit der Macht des Internets könnten sie diesen Artikel finden und ihren eigenen Ordner-Datei-Hinder erstellen und zu Ihren Dateien gelangen. Es hängt also wirklich davon ab, wem Sie Ihren USB-Stick geben!