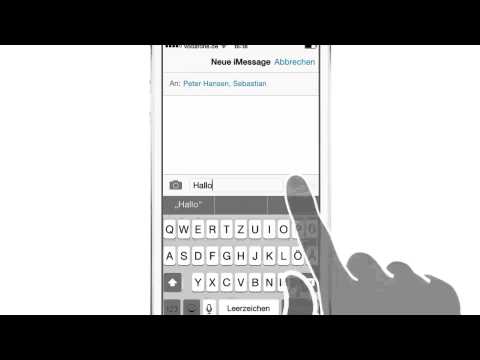Viele Leute lieben Windows 7, aber viel weniger lieben Windows 8. Wenn Sie ein Upgrade durchgeführt haben, aber zurückkehren möchten, haben Sie verschiedene Möglichkeiten. Sie können Windows 7 neben Windows 8 installieren, wodurch Sie auswählen können, welches Sie beim Einschalten Ihres Computers verwenden möchten. Sie können Windows 7 auch in einer "virtuellen Maschine" installieren, bei der es sich um einen simulierten Computer handelt, der auf Ihrem Desktop ausgeführt wird. Auf diese Weise können Sie Windows 7 und Windows 8 gleichzeitig auf einem Computer verwenden. Schließlich, wenn Sie nur zurückgehen möchten, können Sie Windows 7 neu installieren und dabei Windows 8 löschen.
Schritte
Methode 1 von 3: Installieren von Windows 7 neben Windows 8

Schritt 1. Starten Sie mit Windows 7
Windows 8 enthält einen neuen Bootmanager, die Software, die Ihr Computer verwendet, um zu bestimmen, welches Betriebssystem geladen werden soll. Das bedeutet, dass, wenn Sie Windows 7 und Windows 8 dual booten möchten, Windows 8 zuletzt installiert werden muss, oder Windows 8 kann nicht gestartet werden.

Schritt 2. Sichern Sie alle wichtigen Daten
Bevor Sie Ihre beiden Betriebssysteme installieren, sollten Sie sicherstellen, dass alle wichtigen Daten sicher an einem sicheren Speicherort gesichert wurden. Durch die Installation von Betriebssystemen wird alles gelöscht, was sich derzeit auf der Disc befindet. Klicken Sie hier, um detaillierte Anweisungen zum Sichern Ihrer Daten zu erhalten.

Schritt 3. Starten Sie die Windows 7-Installation
Legen Sie die Windows 7-DVD in Ihren Computer ein und booten Sie davon, um den Installationsvorgang von Windows 7 zu starten. Wählen Sie als Installationstyp "Benutzerdefiniert (erweitert)" und folgen Sie den Anweisungen, bis Sie zu "Wo möchten Sie Windows installieren?" Bildschirm.
Klicken Sie hier für Details zum Starten des Installationsprozesses

Schritt 4. Erstellen Sie zwei verschiedene Partitionen
Die Meldung "Wo möchten Sie Windows installieren?" Bildschirm können Sie Partitionen auf Ihrer Festplatte erstellen und formatieren. Eine Partition ist ein Segment Ihres Laufwerks, das separat formatiert wird und einen eigenen Laufwerksbuchstaben erhält. Jede Partition verhält sich wie eine separate Festplatte. Hinweis: Wenn Sie über zwei separate physische Laufwerke verfügen, müssen Sie sich nicht um die Partitionierung kümmern, da Sie jedes Betriebssystem auf einem eigenen Laufwerk installieren können.
- Klicken Sie auf die Option "Laufwerkoptionen (erweitert)".
- Löschen Sie alle Ihre vorhandenen Partitionen. Der gesamte Speicherplatz auf Ihrem Laufwerk wird in einem Stück "Nicht zugewiesener Speicherplatz" zusammengefasst.
- Wählen Sie den nicht zugewiesenen Speicherplatz aus und klicken Sie auf "Neu". Legen Sie fest, wie groß das Windows 7-Laufwerk sein soll. Wiederholen Sie dies, um die Partition für Windows 8 zu erstellen (Sie werden sie später verwenden, aber das Erstellen macht es jetzt einfacher). Stellen Sie sicher, dass jede Partition mindestens 25 GB groß ist, mehr, wenn Sie viele Programme installieren möchten.

Schritt 5. Fahren Sie mit der Installation von Windows 7 auf der ersten von Ihnen erstellten Partition fort
Folgen Sie der oben verlinkten Anleitung, um die Installation wie gewohnt abzuschließen.

Schritt 6. Legen Sie Ihre Windows 8-CD ein und installieren Sie sie nach der Installation von Windows 7
Nachdem Windows 7 erfolgreich auf der ersten Partition installiert wurde, können Sie fortfahren und Windows 8 auf der zweiten Partition installieren.
- Klicken Sie hier, um detaillierte Anweisungen zur Installation von Windows 8 zu erhalten.
- Wählen Sie als Installationstyp "Benutzerdefiniert: Nur Windows installieren (erweitert)".
- Stellen Sie sicher, dass Sie unter "Wo möchten Sie Windows installieren?" die richtige Partition auswählen. Bildschirm. Diejenige, auf der Windows 7 installiert ist, wird in der Spalte "Typ" als "System" gekennzeichnet.

Schritt 7. Booten Sie in Windows 8
Nach der Installation von Windows 8 wird es als Ihr primäres Betriebssystem eingerichtet. Es wird automatisch gestartet, wenn Sie im Bootmanager kein Betriebssystem auswählen.

Schritt 8. Ändern Sie Ihre Boot-Einstellungen
Wenn Sie lieber automatisch in Windows 7 booten möchten oder die Zeit anpassen möchten, die Sie beim Starten des Computers auswählen müssen, können Sie die Booteinstellungen Ihres Computers in Windows 8 ändern.
- Drücke ⊞ Win+R, gib msconfig ein und drücke ↵ Enter
- Klicken Sie auf die Registerkarte Boot.
- Wählen Sie das Betriebssystem aus, von dem Sie automatisch booten möchten, und klicken Sie auf Als Standard festlegen.
- Ändern Sie die Zeit, die Sie haben, um Ihr Betriebssystem beim Starten des Computers auszuwählen, indem Sie den Wert "Timeout" ändern.
- Klicken Sie auf Übernehmen, wenn Sie mit Ihren Änderungen zufrieden sind.
Methode 2 von 3: Verwenden einer virtuellen Maschine

Schritt 1. Laden Sie Oracle VM VirtualBox herunter und installieren Sie es
Mit diesem Programm können Sie auf Ihrem Computer eine virtuelle Festplatte erstellen, auf der Sie dann Windows 7 installieren können. Sie können dann Windows 7 in einem Fenster starten, während Sie Windows 8 ausführen.
- Die meisten Benutzer können die Installationsoptionen auf ihren Standardeinstellungen belassen. Sie können von Oracle VM VirtualBox virtualbox.org/ herunterladen.
- Oracle VM VirtualBox ist ein kostenloses Programm, es stehen jedoch auch andere Optionen zur Verfügung.
- Diese Methode eignet sich hervorragend, um schnell auf Windows 7 zuzugreifen, ohne dass ein Neustart erforderlich ist, aber grafikintensive Programme wie Spiele funktionieren auf der virtuellen Maschine nicht gut.

Schritt 2. Stellen Sie sicher, dass Sie über genügend freien Speicherplatz verfügen, um Windows 7 zu installieren
Wenn Sie VirtualBox verwenden, erstellen Sie ein virtuelles Laufwerk aus dem freien Speicherplatz auf Ihrer Festplatte. Sie sollten in der Lage sein, mindestens genügend Speicherplatz für die Installation und Ausführung des Betriebssystems bereitzustellen (ca. 20 GB), mehr, wenn Sie Programme installieren möchten.
Stellen Sie sicher, dass Sie auch genügend Speicherplatz für Windows 8-Programme und -Dateien lassen

Schritt 3. Klicken Sie oben im VirtualBox-Fenster auf die Schaltfläche "Neu"
Dadurch wird der Prozess zur Installation eines neuen virtuellen Betriebssystems gestartet.

Schritt 4. Geben Sie die grundlegenden Informationen für Ihre virtuelle Maschine ein
Sie werden aufgefordert, dem Gerät einen Namen zu geben und das Betriebssystem auszuwählen.
- Sie können die virtuelle Maschine beliebig benennen, obwohl es am bequemsten ist, sie einfach "Windows 7" zu nennen.
- Wählen Sie als Typ "Microsoft Windows".
- Wählen Sie je nach installierter Version "Windows 7 (32 Bit)" oder "Windows 7 (64 Bit)". Ihre Windows-Installations-CD zeigt an, um welche Version es sich handelt. Sie können eine virtuelle 64-Bit-Maschine nicht auf einem 32-Bit-Computer ausführen. Klicken Sie hier, um zu erfahren, welche Computerversion Sie haben.

Schritt 5. Legen Sie die Speicherkapazität (RAM) fest, die Sie dem Gerät zuweisen möchten
Sie können nur RAM von der physischen Menge zuweisen, die auf Ihrem Computer installiert ist. Windows 7 erfordert 1 GB (1024 MB) RAM, und es wird empfohlen, für eine gute Leistung etwa die Hälfte des verfügbaren RAMs zuzuweisen.
Weisen Sie nicht Ihren gesamten Arbeitsspeicher zu, da sonst bei Ihrem normalen Betriebssystem Fehler auftreten, wenn die virtuelle Maschine ausgeführt wird

Schritt 6. Wählen Sie "Jetzt virtuelle Festplatte erstellen"
Dadurch wird der Vorgang zum Erstellen eines neuen virtuellen Laufwerks für die Installation von Windows 7 gestartet.

Schritt 7. Wählen Sie "VDI" als Dateityp der Festplatte
Wenn Sie wissen, dass Sie die Festplatten-Image-Datei für andere Programme benötigen, können Sie den entsprechenden Dateityp auswählen, aber die meisten Benutzer können "VDI" ausgewählt lassen.

Schritt 8. Wählen Sie zwischen einem Laufwerk "Dynamisch zugewiesen" oder "Feste Größe"
Die Wahl liegt bei Ihnen. Ein Laufwerk mit fester Größe bietet eine verbesserte Leistung, aber das dynamische Laufwerk nimmt möglicherweise weniger Speicherplatz auf dem Computer ein.
Wenn Sie "Dynamisch" auswählen, müssen Sie dennoch eine maximale Größe festlegen

Schritt 9. Wählen Sie einen Speicherort für das virtuelle Laufwerk aus
Klicken Sie auf das Ordnersymbol neben dem Laufwerksnamen, um den Speicherort auszuwählen. Dies ist besonders nützlich, wenn Sie Ihre virtuellen Maschinen auf einem Speicherlaufwerk speichern möchten.

Schritt 10. Legen Sie die Laufwerksgröße oder das Limit fest
Unter dem Namen des virtuellen Laufwerks sehen Sie einen Schieberegler, mit dem Sie die Größe oder Begrenzung festlegen können. Stellen Sie sicher, dass Sie mindestens genügend Speicherplatz zur Verfügung stellen, um Windows 7 (20 GB) bequem installieren zu können.

Schritt 11. Warten Sie, bis das Laufwerk erstellt wurde
Dies kann eine Weile dauern, insbesondere wenn Sie eine große Festplatte erstellen.

Schritt 12. Laden Sie die Windows 7 ISO-Datei herunter oder legen Sie Ihre Installations-CD in Ihr DVD-Laufwerk ein
Sie können Windows 7 wie eine Installations-DVD von einer ISO-Datei installieren. Beide erfordern einen gültigen Produktschlüssel.
Wenn Sie Windows 7 von der Microsoft-Website gekauft haben, verwenden Sie höchstwahrscheinlich eine ISO

Schritt 13. Wählen Sie Ihre neue virtuelle Maschine im Hauptfenster von VirtualBox aus
Sie sehen die Details des Systems im Hauptrahmen.

Schritt 14. Klicken Sie auf die Kopfzeile "Speicher"
Dadurch wird das Speichermenü geöffnet, in dem Sie Ihre Installations-CD oder ISO auswählen können.

Schritt 15. Wählen Sie das virtuelle CD/DVD-Laufwerk aus
es wird wahrscheinlich "leer" sagen. Rechts sehen Sie die Attribute und Informationen.

Schritt 16. Klicken Sie im Abschnitt Attribute auf die kleine Schaltfläche Disc
Wählen Sie aus, wie Sie die Installations-CD laden möchten.
- Wenn in Ihrem Computer eine Installations-CD eingelegt ist, wählen Sie das entsprechende "Host-Laufwerk". Der Begriff "Host" bezieht sich auf Ihren physischen Computer.
- Wenn Sie von einem ISO installieren, wählen Sie "Choose a virtual CD/DVD disk file". Dadurch wird ein Dateibrowser geöffnet, in dem Sie Ihre ISO-Datei finden und auswählen können.

Schritt 17. Starten Sie die virtuelle Maschine
Nachdem Sie Ihr Installationsmedium ausgewählt haben, können Sie die virtuelle Maschine starten und mit der Installation von Windows 7 beginnen. Wählen Sie Ihre virtuelle Windows 7-Maschine aus und klicken Sie auf „Start“. Ein neues Fenster wird geöffnet, das die Anzeige eines anderen Computers nachahmt.

Schritt 18. Drücken Sie eine Taste, wenn Sie aufgefordert werden, die Installation zu starten
Sie sehen eine Meldung, die angibt, wann Sie eine beliebige Taste auf Ihrer Tastatur drücken müssen.

Schritt 19. Folgen Sie den Anweisungen, um Windows 7 zu installieren
Die Installation wird ab diesem Punkt genauso fortgesetzt, als ob Sie sie auf einem physischen Computer installieren würden. Klicken Sie hier, um detaillierte Anweisungen zum Abschließen der Windows 7-Installation zu erhalten.

Schritt 20. Starten Sie die virtuelle Maschine
Sobald Sie Windows 7 installiert haben, können Sie es jederzeit starten, indem Sie VirtualBox öffnen, Ihre virtuelle Windows 7-Maschine auswählen und auf Start klicken. Sie können auch mit der rechten Maustaste auf die virtuelle Maschine in VirtualBox klicken, um eine Verknüpfung auf Ihrem Desktop zu erstellen, mit der Sie die Maschine mit einem einzigen Klick starten können.
Methode 3 von 3: Ersetzen von Windows 8 durch Windows 7

Schritt 1. Sichern Sie alle wichtigen Dateien
Wenn Sie Windows 8 durch Windows 7 ersetzen, werden alle Daten auf Ihrer Festplatte gelöscht. Stellen Sie also sicher, dass Sie alles, was Sie benötigen, an einem sicheren Ort gesichert haben. Klicken Sie hier, um detaillierte Anweisungen zum schnellen Sichern Ihrer erforderlichen Dateien zu erhalten.

Schritt 2. Legen Sie Ihre Windows 7-Installations-CD ein
Wenn Sie nur eine ISO-Datei haben, müssen Sie diese auf eine DVD brennen oder ein bootfähiges USB-Laufwerk erstellen.

Schritt 3. Starten Sie Ihren Computer von Ihrem Installationslaufwerk
Sie können Ihre Startreihenfolge im BIOS-Menü Ihres Computers festlegen, auf das Sie beim Hochfahren des Computers durch Drücken der richtigen Taste zugreifen können. Typische Tasten sind F2, F10, F11 und Del.
Navigieren Sie zum BOOT-Menü, um die Reihenfolge Ihrer Bootlaufwerke zu ändern. Stellen Sie sicher, dass Ihr Installationslaufwerk als erstes Startgerät festgelegt ist

Schritt 4. Speichern Sie Ihre Änderungen und starten Sie neu
Sie werden aufgefordert, eine Taste zu drücken, um den Einrichtungsvorgang zu starten.

Schritt 5. Folgen Sie den Anweisungen, um die Installation zu starten
Sie werden aufgefordert, Sprach- und Eingabeeinstellungen auszuwählen sowie den Bedingungen und der Lizenz zuzustimmen.

Schritt 6. Wählen Sie Ihre Windows 8-Partition aus, wenn Sie gefragt werden, wo Sie installieren möchten
Ihre Windows 7-Partition wird in der Spalte "Typ" als "System" gekennzeichnet.
Durch die Installation über Ihre Windows 8-Partition werden alle darauf befindlichen Daten gelöscht

Schritt 7. Beenden Sie den Installationsvorgang
Sie können den Anweisungen folgen, um die Installation abzuschließen. Klicken Sie hier, um detaillierte Anweisungen zum Abschließen der Windows 7-Installation zu erhalten.