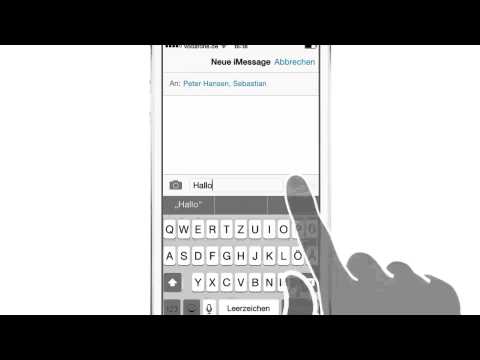TikTok ist die beliebte neue Social-Media-App, mit der Benutzer mundgerechte Videos erstellen und teilen können. Zusätzlich zu Videoclips können Sie mit TikTok Ihren Videos Text, Effekte und Sounds hinzufügen. Dieses wikiHow bringt dir bei, TikToks zu erstellen und zu teilen.
Schritte
Teil 1 von 4: Erste Schritte

Schritt 1. Laden Sie TikTok herunter und installieren Sie es
TikTok ist eine kostenlose App, die bei der Google Play Store auf Android oder dem Appstore auf iPhone oder iPad. Führen Sie die folgenden Schritte aus, um TikTok herunterzuladen und zu installieren:
- Öffne das Google Play Store oder Appstore.
- Tippen Sie auf die Suche (nur iPhone und iPad).
- Geben Sie TikTok in die Suchleiste ein.
- Zapfhahn Tick Tack im Suchergebnis.
- Zapfhahn WERDEN oder Installieren neben TikTok.

Schritt 2. Öffnen Sie TikTok
TikTok hat ein schwarzes Symbol mit einer weißen Musiknote mit blauen und roten Umrissen. Tippen Sie auf das TikTok-Symbol auf Ihrem Startbildschirm oder im App-Menü, um TikTok zu öffnen.

Schritt 3. Erstellen Sie ein TikTok-Konto
Bevor Sie mit dem Erstellen von Videos beginnen können, müssen Sie ein Tiktok-Konto erstellen. Sie können ein Tiktok-Konto mit einer gültigen E-Mail-Adresse oder Telefonnummer sowie mit Ihrem Google- oder Facebook-Konto erstellen. Wenn Sie bereits ein TikTok-Konto haben, tippen Sie auf Einloggen und melden Sie sich mit der E-Mail-Adresse oder Telefonnummer und dem Passwort an, die Ihrem TikTok-Konto zugeordnet sind. Führen Sie die folgenden Schritte aus, um ein Konto mit einer E-Mail-Adresse zu erstellen:
- Zapfhahn Verwenden Sie Telefon oder E-Mail.
- Gib deinen Geburtstag ein und tippe auf Nächste.
- Geben Sie Ihre Telefonnummer oder E-Mail-Adresse ein.
- Tippen Sie auf das Puzzleteil und ziehen Sie es an die fehlende Stelle, um zu bestätigen, dass Sie eine Person sind.
- Gib ein Passwort ein und tippe auf Nächste.
- Öffnen Sie Ihre E-Mail- oder Textnachrichten, um den Bestätigungscode zu erhalten.
- Geben Sie den Bestätigungscode ein und tippen Sie auf Nächste.
Teil 2 von 4: Ein Tiktok. schießen

Schritt 1. Tippen Sie auf das +-Symbol
Es ist das Symbol mit dem Pluszeichen (+) unten in der Mitte des Bildschirms. Dies öffnet das Videofilm-Interface.
Alternativ können Sie ein Video auf TikTok duettieren oder zusammenfügen. Duet ermöglicht es Ihnen, Ihr eigenes Video neben dem Video eines anderen Benutzers zu filmen. Mit Stitch können Sie einige Sekunden des Videos eines anderen Benutzers auswählen und dann Ihre eigene Reaktion auf dessen Video aufzeichnen. Um ein Video zu duettieren oder zusammenzufügen, öffnen Sie dieses Video in TikTok und tippen Sie dann auf das Teilen-Symbol, das einem gebogenen Pfeil nach links ähnelt. Tippen Sie dann auf Duett oder Stich unten.

Schritt 2. Wählen Sie eine zu verwendende Kamera aus
Sie können Ihre nach vorne gerichtete Kamera oder Ihre nach hinten gerichtete Kamera verwenden. Tippen Sie auf das Symbol, das zwei Pfeilen ähnelt, die eine Kamera zeichnen, um zwischen den Kameras zu wechseln. Es ist in der oberen rechten Ecke.
Wenn Sie ein Foto oder Video hochladen möchten, anstatt eines aufzunehmen, tippen Sie auf Hochladen im unteren rechten Bereich des Bildschirms. Tippen Sie dann auf Video(s) oder Bild(er), um es zu verwenden, und tippen Sie auf Nächste in der unteren rechten Ecke. Die Gesamtlänge Ihrer Videoclips darf 60 Sekunden nicht überschreiten. Wenn Sie ein Video auswählen, das länger als 60 Sekunden ist, werden Sie aufgefordert, den 60-Sekunden-Abschnitt des Videos auszuwählen, den Sie verwenden möchten. Sie können es auf weniger als 60 Sekunden trimmen, wenn Sie möchten. Für beste Ergebnisse sollten Videos und Bilder, die Sie auf TikTok hochladen, im Verhältnis 9:16 oder 1920 Quadratpixel hoch und 1080 Quadratpixel breit gefilmt werden.

Schritt 3. Wählen Sie einen zu verwendenden Filter (optional)
Filter können die kühlere Temperatur und den Farbton eines Bildes verändern. Um einen Filter auszuwählen, tippen Sie auf das Filter Symbol in der Symbolleiste rechts. Es hat ein Symbol, das drei Kreisen ähnelt. Tippen Sie dann auf einen der Filter am unteren Bildschirmrand.
Alternativ können Sie während des Filmens jederzeit nach links und rechts auf dem Bildschirm wischen, um durch alle Filter zu blättern

Schritt 4. Beauty-Modus ein- oder ausschalten
Der Beauty-Modus lässt Ihre Haut beim Filmen etwas glatter aussehen. Dies ist nützlich, wenn Sie Ihr Gesicht auf TikTok filmen. Um den Beauty-Modus ein- oder auszuschalten, tippen Sie in der Symbolleiste rechts auf das Symbol, das einem Zauberstab ähnelt.

Schritt 5. Vergrößern (optional)
Wenn Sie vor dem Filmen heranzoomen möchten, legen Sie Daumen und Zeigefinger auf den Bildschirm und bewegen Sie sie auseinander, um hineinzuzoomen. Ziehen Sie sie zusammen, um herauszuzoomen.
Alternativ können Sie während der Aufnahme auf den roten Kreis (Aufzeichnen) tippen und ihn nach oben ziehen, um ihn zu vergrößern

Schritt 6. Wählen Sie die Geschwindigkeit aus, in der Sie filmen möchten
Mit TikTok können Sie mit unterschiedlichen Geschwindigkeiten filmen. Wenn Sie mit einer höheren Geschwindigkeit filmen, sehen Sie so aus, als ob Sie viel schneller filmen würden, und erzeugen einen energetischeren Effekt. Wenn Sie mit einer geringeren Geschwindigkeit filmen, wirken Sie wie in Zeitlupe und erzeugen einen viel dramatischeren Effekt. Um die Geschwindigkeit zu ändern, tippen Sie in der Symbolleiste links auf das Symbol, das einer Uhr ähnelt. Wählen Sie dann eine Geschwindigkeit aus. Die Geschwindigkeiten, mit denen Sie filmen können, sind wie folgt:
-
1x:
Wählen Sie diese Option, um mit normaler Geschwindigkeit zu filmen.
-
2x:
Wählen Sie diese Option, um mit der doppelten Geschwindigkeit der normalen Geschwindigkeit zu filmen.
-
3X:
Wählen Sie diese Option, um mit der dreifachen normalen Geschwindigkeit zu filmen.
-
0,5x:
Wählen Sie diese Option, um mit halber Normalgeschwindigkeit zu filmen.
-
0,3x:
Wählen Sie diese Option, um mit etwa dreimal langsamerer Geschwindigkeit als normal zu filmen.

Schritt 7. Wählen Sie einen Effekt (optional)
Effekte verbessern Ihr Video digital. Sie können das Aussehen Ihres Gesichts verändern, Hintergründe, Animationen und mehr hinzufügen. Um einen Effekt auszuwählen, tippen Sie auf Wirkung in der unteren linken Ecke. Scrollen Sie durch und tippen Sie auf eines der Symbole, um einen Effekt zu aktivieren. Sie können eine Vorschau des Effekts anzeigen, bevor Sie mit dem Filmen beginnen. Tippen Sie auf das Symbol, das einem durchgestrichenen Kreis ähnelt, um alle aktivierten Effekte zu deaktivieren.
Wenn Sie zusätzliche Effekte verwenden möchten, die nicht in TikTok enthalten sind, können Sie auch Snapchat-Filter verwenden. Filmen Sie ein Video in Snapchat mit einem der Snapchat-Filter und speichern Sie es auf Ihrem Telefon. Laden Sie dann das Video auf TikTok hoch

Schritt 8. Wählen Sie aus, wie lange Sie filmen möchten
Als TikTok zum ersten Mal startete, konnten Sie nur 15-Sekunden-Clips filmen. Jetzt können Sie 15-Sekunden- oder 60-Sekunden-Clips filmen. Standardmäßig filmen Sie ein 15-Sekunden-Video. Um ein 60-Sekunden-Video aufzunehmen, tippen Sie auf 60er Jahre am unteren Bildschirmrand.
-
Vorlagen:
Mit Vorlagen können Sie aus hochgeladenen Bildern eine stilisierte Diashow erstellen. Um eine Vorlage zu verwenden, tippen Sie auf Vorlagen am unteren Bildschirmrand und wischen Sie nach links und rechts, um die verschiedenen Vorlagenvorschauen anzuzeigen. Zapfhahn Fotos auswählen um Fotos auszuwählen und ein Video basierend auf der ausgewählten Vorlage zu erstellen.
-
LIVE:
Mit TikTok LIVE können Sie einen Live-Chat auf TikTok starten. Diese Funktion wird verfügbar, nachdem Sie 1000 Follower erreicht haben. Um auf TikTok live zu gehen, tippe auf LIVE am unteren Bildschirmrand und geben Sie am unteren Bildschirmrand einen Titel ein. Zapfhahn Geh Leben unten zu Go LIVE.

Schritt 9. Wählen Sie einen Ton aus (optional)
TikTok verfügt über eine umfangreiche Soundbibliothek, die Sie für Ihre Videos auswählen können. Um einen Ton hinzuzufügen, tippe auf Ton hinzufügen oben in der Mitte des Bildschirms. Verwenden Sie die Suchleiste, um nach einem Song oder Künstler zu suchen, den Sie in Ihrem Video verwenden möchten. Tippen Sie auf einen Ton, um ihn zu hören. Tippen Sie links auf das Häkchen-Symbol, um den Ton in Ihr Video zu laden.
-
Notiz:
Sie können während des Bearbeitungsvorgangs auch Sounds hinzufügen, nachdem Sie mit dem Filmen fertig sind. Wenn Sie während des Filmens einen Ton hinzufügen, können Sie während des Filmens keinen Ton aufnehmen.
- Sie können den Ton von jedem TikTok-Video als Ihren Ton verwenden. Wenn Sie ein Video auf TikTok sehen, für das Sie den Ton verwenden möchten, tippen Sie auf das Symbol, das einer sich drehenden Aufnahme in der unteren rechten Ecke des Videos ähnelt. Tippen Sie dann auf Nutze diesen Ton unten, um das Audio aus diesem Video in Ihrem eigenen Video zu verwenden. So machen Leute lippensynchrone Videos.

Schritt 10. Stellen Sie einen Timer ein (optional)
Für einige Videos solltest du einen Countdown-Timer einstellen, damit du dich vor dem Filmen in Position bringen kannst. Sie können auch den Timer verwenden, um einzustellen, wie lange Sie aufnehmen möchten. Gehen Sie wie folgt vor, um einen Timer einzustellen:
- Tippen Sie in der Symbolleiste rechts auf das Symbol, das einer Stoppuhr ähnelt.
- Zapfhahn 3s oder 10s um auszuwählen, ob Sie einen 3-Sekunden- oder 10-Sekunden-Timer-Countdown wünschen.
- Tippen und ziehen Sie die rote Linie in der Zeitleiste am unteren Bildschirmrand, um anzugeben, wann die Aufnahme des Videos beendet werden soll. Wenn Sie einen Sound geladen haben, werden die letzten Sekunden dieses Sounds an der Stelle, an der er stoppt, als Vorschau angezeigt.
- Zapfhahn Aufnahme starten wenn Sie bereit sind zu beginnen. Die Aufnahme Ihres Videos beginnt, sobald die Countdown-Zeit 0 erreicht. Sie hören in den Sekunden 3 - 0 einen Signalton.

Schritt 11. Filmen Sie Ihr Video
Um Ihr Video zu filmen, tippen Sie einfach auf das rote Kreissymbol unten, um mit dem Filmen zu beginnen. Tippen Sie erneut darauf, um das Filmen zu beenden. Alternativ können Sie zum Filmen auf das rote Kreissymbol tippen und halten und es loslassen, wenn Sie das Filmen beenden möchten. Oben auf dem Bildschirm sehen Sie eine blaue Linie, die anzeigt, wie viel Zeit Sie oben auf dem Bildschirm verbraucht haben.
Wenn Sie Ihre Stimme in einem TikTok-Video aufnehmen, wird empfohlen, Ohrhörer mit Mikrofon zu verwenden. Dadurch klingt Ihre Stimme sauberer

Schritt 12. Fügen Sie zusätzliche Clips hinzu
Ein TikTok-Video kann bis zu 60 Sekunden oder 15 Sekunden lang sein, je nachdem, welchen Zeitmodus Sie ausgewählt haben. Wenn der von Ihnen gefilmte Clip nicht die gesamte von Ihnen ausgewählte Zeit ausfüllt, können Sie Ihrem Video weitere Clips hinzufügen. Tippen Sie einfach auf die Aufnahmetaste oder halten Sie sie gedrückt, um Ihrem Video weitere Clips hinzuzufügen. Sie können den Timer auch verwenden, um Ihrem Video weitere Clips hinzuzufügen.
Wenn Sie mit dem gerade gefilmten Clip nicht zufrieden sind, tippen Sie auf das Pfeilsymbol mit einem "x" in der Mitte, um den vorherigen Clip zu löschen

Schritt 13. Tippen Sie auf das Häkchen-Symbol, um die Aufnahme zu beenden
Wenn Sie mit dem Filmen fertig sind, tippen Sie auf das rosa Symbol mit einem weißen Häkchen in der Mitte, um das Filmen zu beenden und den Bearbeitungsvorgang zu starten.
Teil 3 von 4: Bearbeiten eines TikTok-Videos

Schritt 1. Wechseln Sie den Filter
Wenn Sie einen Filter ändern möchten, können Sie dies während des Bearbeitungsprozesses tun. Um einen Filter zu ändern, tippen Sie auf das Filter Symbol in der oberen rechten Ecke und tippen Sie dann auf einen der Filter am unteren Bildschirmrand.

Schritt 2. Bearbeiten Sie die Länge eines Clips
Verwenden Sie die folgenden Schritte, um die Länge Ihrer Videoclips anzupassen:
- Zapfhahn Clips anpassen in der Symbolleiste links. Tippen Sie unten auf dem Bildschirm auf den Videoclip, den Sie bearbeiten möchten.
- Tippen und ziehen Sie die rosa Balken am Anfang und Ende des Videoclips in der Zeitleiste am unteren Bildschirmrand, um anzugeben, wo der Clip beginnen und enden soll.
- Tippen Sie auf das Wiedergabe-Dreiecksymbol in der Mitte des Videos, um eine Vorschau des Videos anzuzeigen.
- Zapfhahn Speichern in der oberen rechten Ecke, um die Änderungen zu speichern, die Sie an Ihren Clips vorgenommen haben.

Schritt 3. Fügen Sie ein Voiceover hinzu
Mit Voiceover können Sie zusätzliche Töne mit dem Mikrofon Ihres Telefons oder einem angeschlossenen Headset-Mikrofon aufnehmen. Führen Sie die folgenden Schritte aus, um ein Voiceover hinzuzufügen:
- Tippen Sie zum Hinzufügen eines Voiceovers auf das Voice-over Symbol in der Symbolleiste rechts, das ein Symbol hat, das einem Mikrofon ähnelt.
- Ziehen Sie die weiße Linie der Timeline unten, um auszuwählen, wo Sie mit der Aufnahme beginnen möchten.
- Tippen oder tippen und halten Sie das Symbol mit einem roten Kreis unten, um die Aufnahme zu starten. Tippen Sie erneut auf die Taste oder lassen Sie die Taste los, um die Aufnahme zu stoppen.
- Tippen Sie im Video auf das Wiedergabe-Dreieck-Symbol, um eine Vorschau des Videos mit Ihrem Voice-Over anzuzeigen.
- Zapfhahn Speichern in der oberen rechten Ecke, um Ihr Voiceover zu speichern.

Schritt 4. Fügen Sie einen Spracheffekt hinzu
Um einen Spracheffekt hinzuzufügen, tippen Sie auf Spracheffekt in der Symbolleiste rechts. Es hat ein Symbol, das einer singenden Person ähnelt. Tippen Sie unten auf einen der Spracheffekte. Das Video wird kontinuierlich in einer Schleife abgespielt, sodass Sie den geänderten Ton in der Vorschau anzeigen können. Der Spracheffekt wird auf den Originalton angewendet, den Sie mit dem Video gefilmt haben, sowie auf alle zusätzlichen Voiceover-Sounds, die Sie aufgenommen haben.

Schritt 5. Töne hinzufügen
Während des Bearbeitungsvorgangs können Sie einem Clip zusätzliche Sounds hinzufügen. Für Sprechvideos empfiehlt es sich, ein Instrumentallied zu finden, das zur Stimmung des Gesagten passt. Fügen Sie es Ihrem Video hinzu und verringern Sie dann die Lautstärke des hinzugefügten Tons auf etwa 10-20. Erhöhen Sie den Originalton nur geringfügig. Dies verbessert Ihr Video, indem es eine musikalische Partitur hinzufügt, während Ihre Stimme weiterhin über der Musik zu hören ist. Führen Sie die folgenden Schritte aus, um einen Ton hinzuzufügen:
- Zapfhahn Geräusche in der unteren linken Ecke. Es hat ein Symbol, das zwei Musiknoten ähnelt.
- Tippen Sie unten auf einen der Sounds oder tippen Sie auf das Lupensymbol, um nach weiteren Sounds zu suchen.
- Verwenden Sie die Suchleiste oben auf dem Bildschirm, um nach Künstlern oder Songs zu suchen.
- Tippen Sie auf ein Lied, um es in der Vorschau anzuzeigen.
- Tippen Sie auf das Häkchen-Symbol, um es Ihrem Video hinzuzufügen.
- Tippen Sie auf die Volumen Reiter ganz unten.
- Ziehen Sie die Schieberegler, um die Lautstärke des selbst aufgenommenen Originaltons und des hinzugefügten Tons anzupassen.
- Tippen Sie auf den Zurück-Pfeil auf Ihrem Telefon, um zum Bearbeitungsbildschirm zurückzukehren, wenn Sie fertig sind.

Schritt 6. Fügen Sie Ihrem Video Effekte hinzu
Sie können während des Filmens und während der Bearbeitung Effekte hinzufügen. Die Effekte, die während des Filmens und während des Schnitts verfügbar sind, sind jedoch nicht dieselben Effekte. Zu den Effekten, die Sie während der Bearbeitung hinzufügen können, gehören Übergänge, die eine stilvolle Möglichkeit bieten, zwischen Clips zu wechseln, Rausch- und Verzerrungseffekte, Unschärfeeffekte und Animationen, die über das Video hinausgehen. Verwenden Sie die folgenden Schritte, um Ihrem Video Effekte hinzuzufügen:
- Zapfhahn Auswirkungen auf dem Bildschirm.
- Tippen Sie unten auf dem Bildschirm auf einen der Kategorie-Tabs.
- Ziehen Sie die weiße Linie in der Timeline an die Stelle, an der Sie einen Effekt anwenden möchten.
- Tippen und halten Sie den Effekt, den Sie anwenden möchten, unten auf dem Bildschirm so lange, wie Sie ihn anwenden möchten.
- Tippen Sie im Video auf das Wiedergabe-Dreieck-Symbol, um eine Vorschau des Videos anzuzeigen. Sie können mehrere Effekte auf verschiedene Teile des Videos anwenden.
- Zapfhahn Speichern um Ihre hinzugefügten Effekte zu speichern.

Schritt 7. Text hinzufügen
Das Hinzufügen von Text ist eine der wichtigsten Funktionen von TikTok. Führen Sie die folgenden Schritte aus, um einem Video Text hinzuzufügen:
- Zapfhahn Text am unteren Bildschirmrand.
- Tippen Sie auf eines der Farbfelder, um eine Farbe für den Text auszuwählen.
- Tippen Sie auf eine der Schriftarten über den Farbfeldern, um eine Schriftart auszuwählen.
- Tippen Sie auf das Symbol, das einem "A" in einem Quadrat ähnelt, um den Stil auszuwählen (normal, umrandet, Textblock usw.).
- Tippen Sie auf das Symbol mit 4 Zeilen, um die Textausrichtung anzupassen (rechts, mittig oder links). Verwenden Sie die Bildschirmtastatur, um den hinzuzufügenden Text einzugeben.
- Zapfhahn ' Fertig wenn Sie mit dem Hinzufügen Ihres Textes fertig sind. Dann
- Tippen Sie auf den Text und ziehen Sie ihn an die Stelle, an der er Ihrem Video hinzugefügt werden soll.
- Vergrößern oder verkleinern Sie den Text, indem Sie Ihren Daumen und Zeigefinger darüber legen und sie erweitern oder zusammendrücken.
- Tippen Sie auf den Text und tippen Sie auf Text bearbeiten um den Text zu bearbeiten.
- Tippen Sie auf den Text und tippen Sie auf Text zu Sprache um den erlaubten Text während eines Videos zu lesen.

Schritt 8. Fügen Sie einem Video Aufkleber hinzu
Sie können Ihren Videos mit Aufklebern oder Emojis mehr Stil verleihen. Die erste Option unter der Registerkarte "Sticker" ermöglicht es Ihnen, Ihr eigenes Bild als Aufkleber hinzuzufügen. Führen Sie die folgenden Schritte aus, um einem Video einen Sticker hinzuzufügen:
- Zapfhahn Aufkleber am unteren Bildschirmrand.
- Zapfhahn Aufkleber um eine Liste mit Stickern zu sehen oder Emojis um eine Liste mit Emojis anzuzeigen.
- Tippen Sie auf einen Sticker oder ein Emoji, das Sie hinzufügen möchten, um es dem Video hinzuzufügen.
- Tippen Sie auf den Aufkleber und ziehen Sie ihn an die Stelle, an der er im Video angezeigt werden soll.
- Vergrößern oder verkleinern Sie den Aufkleber damit, indem Sie Daumen und Zeigefinger darüber legen und diese auseinanderziehen oder zusammendrücken.
- Tippen Sie auf den Aufkleber und ziehen Sie ihn in den Papierkorb oben auf dem Bildschirm, um ihn zu löschen.

Schritt 9. Passen Sie die Dauer eines Aufklebers oder Textes an
Verwenden Sie die folgenden Schritte, um anzupassen, wann ein Aufkleber oder Text im Video erscheinen und verschwinden soll:
- Tippen Sie auf einen Sticker oder Text, wenn Sie mit dem Hinzufügen fertig sind.
- Zapfhahn Dauer einstellen.
- Tippen und ziehen Sie die rosa Balken am Anfang und Ende der Timeline am unteren Rand des Bildschirms, um anzugeben, wann der Aufkleber oder Text im Clip beginnen und aufhören soll.
- Tippen Sie auf das Häkchen-Symbol in der unteren rechten Ecke, wenn Sie fertig sind.

Schritt 10. Tippen Sie auf Weiter
Wenn Sie mit der Bearbeitung Ihres Videos fertig sind, tippen Sie auf Nächste in der unteren rechten Ecke, um mit der Veröffentlichung Ihres Videos zu beginnen.
Teil 4 von 4: Ein TikTok-Video posten

Schritt 1. Fügen Sie Ihrem Video eine Beschreibung hinzu
Verwenden Sie das Textfeld "Beschreiben Sie Ihr Video" oben, um eine kurze Beschreibung Ihres Videos hinzuzufügen. Ihre Beschreibung darf nicht länger als 150 Zeichen sein.
-
Hashtags hinzufügen:
Hashtags sind Schlüsselwörter, die es ermöglichen, dass Ihr Video von anderen TikTok-Benutzern entdeckt wird. Um einen Hashtag hinzuzufügen, tippen Sie auf # Hashtags unter der Beschreibung oder geben Sie das Hashtag (#)-Symbol ein. Geben Sie direkt nach dem Hashtag ein Schlüsselwort ein. TikTok zeigt eine Liste mit übereinstimmenden Hashtags zusammen mit der Anzahl der Aufrufe an. Tippen Sie auf einen Hashtag, um ihn zu Ihrer Beschreibung hinzuzufügen.
-
Freunde markieren:
Um Freunde in einem Videobeitrag zu markieren, tippe auf @ Freunde unter der Beschreibung oder geben Sie das at-Symbol (@) ein. Dies zeigt eine Liste deiner Freunde auf TikTok und anderer Benutzer an, mit denen du interagierst. Tippen Sie auf einen Benutzer, um ihn in einem Beitrag zu markieren. Sie können bis zu 5 Benutzer in einem Beitrag markieren.

Schritt 2. Legen Sie ein Titelbild fest
Ein Titelbild ist das Bild, das Personen sehen, wenn sie das in Ihrem Profil aufgeführte Video sehen. Gehen Sie wie folgt vor, um ein Titelbild festzulegen:
- Zapfhahn Abdeckung einstellen unten im Miniaturbild in der oberen rechten Ecke.
- Tippen Sie auf das rosa Quadrat in der Timeline und ziehen Sie es zu dem Teil des Videos, den Sie als Titelbild verwenden möchten.
- Tippen Sie unten auf die Schriftart, die Sie verwenden möchten, und geben Sie dann den Titel ein, der über dem Bild angezeigt werden soll.
- Tippen und ziehen Sie es an die Stelle, an der es im Titelbild angezeigt werden soll.
- Zapfhahn Speichern in der oberen rechten Ecke, wenn Sie fertig sind.

Schritt 3. Legen Sie die Datenschutzeinstellungen des Videos fest
Um die Datenschutzeinstellungen eines Videos festzulegen, tippe auf Wer kann dieses Video sehen und wählen Sie eine der drei Optionen aus. Die drei Optionen sind wie folgt:
-
Jedermann:
Dies ist die Standardeinstellung. Auf diese Weise kann jeder auf TikTok Ihr Video anzeigen. Es wird auch auf der "For You Page" anderer Follower erscheinen.
-
Freunde:
Dadurch kann Ihr Video nur von Freunden angesehen werden. Auf TikTok sind Freunde als Benutzer definiert, denen du folgst und die dir auch folgen.
-
Privatgelände:
Damit können Sie nur das Video ansehen. Dies ist nützlich, wenn Sie ein Video in TikTok aufnehmen möchten, damit Sie die TikTok-Sounds und -Effekte verwenden können, das Video jedoch herunterladen möchten, damit Sie es in einem externen Videoeditor bearbeiten können, der Ihnen mehr Bearbeitungsoptionen bietet als TikTok allein.

Schritt 4. Kommentare zulassen oder nicht zulassen
Wenn Sie Kommentare zu einem Video nicht zulassen möchten, tippen Sie auf den Umschalter neben "Kommentare zulassen", um Kommentare zu deaktivieren.
Beachten Sie, dass die Videointeraktion eine der wichtigsten Funktionen ist, die der TikTok-Algorithmus bevorzugt. Wenn Sie Kommentare deaktivieren, wird die Reichweite Ihres Videos erheblich eingeschränkt

Schritt 5. Duette erlauben oder verbieten
Wenn Sie nicht möchten, dass andere Benutzer Ihr Video duettieren, tippen Sie auf den Umschalter neben "Duett zulassen", um Duetts auszuschalten.

Schritt 6. Stitch zulassen oder nicht zulassen
Wenn Sie nicht möchten, dass andere Benutzer Ihr Video zusammenfügen, tippen Sie auf den Kippschalter neben "Stich zulassen", um das Zusammenfügen zu deaktivieren.

Schritt 7. Speichern Sie eine Kopie des Videos auf Ihrem Gerät
Wenn Sie eine Kopie des Videos auf Ihrem Gerät speichern möchten, tippen Sie auf den Schalter neben "Auf Gerät speichern", um eine Kopie Ihres Videos auf Ihrem Gerät zu speichern. Das Video wird beim Posten auf Ihrem Telefon gespeichert. Auf diese Weise können Sie Ihr Video auf anderen Plattformen wie Facebook, Instagram oder YouTube veröffentlichen.

Schritt 8. Tippen Sie auf Posten
Es ist die rosa Schaltfläche in der unteren rechten Ecke. Dadurch wird Ihr Video in TikTok gepostet.