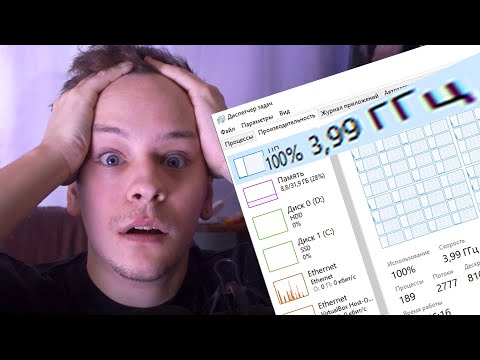Möglicherweise haben Sie die Ask-Symbolleiste versehentlich auf Ihren Computer heruntergeladen. Die Ask-Symbolleiste ist eine Websuchmaschine und Symbolleiste, die über andere kostenlose Programme wie Java oder ein Adobe-Update verfügbar sind. Es ersetzt dann die von Ihnen gewählte Suchmaschine und Ihre Startseite wird search.ask.com sein. Um diese Symbolleiste aus Chrome zu entfernen, können Sie versuchen, sie über die Chrome-Einstellungen zu entfernen. Möglicherweise müssen Sie jedoch andere Methoden verwenden. Lesen Sie die folgenden Schritte, um herauszufinden, wie Sie die Ask-Symbolleiste aus Chrome entfernen.
Schritte
Teil 1 von 4: Entfernen der Ask Toolbar aus Google Chrome

Schritt 1. Klicken Sie in der Symbolleiste des Browsers auf die Chrome-Menüschaltfläche, wählen Sie „Extras“und klicken Sie dann auf „Erweiterungen“
”

Schritt 2. Wählen Sie die Registerkarte "Erweiterungen"

Schritt 3. Entfernen Sie die Ask Toolbar, indem Sie auf den kleinen Papierkorb daneben klicken

Schritt 4. Klicken Sie erneut auf die Chrome-Menüschaltfläche

Schritt 5. Klicken Sie auf „Einstellungen
”

Schritt 6. Klicken Sie auf „Suchmaschine verwalten“
” (Dies befindet sich im Abschnitt Suche.)

Schritt 7. Stellen Sie die Chrome-Standardsuchmaschine auf google.com ein, indem Sie auf die Schaltfläche "Als Standard machen" klicken und "Google
”

Schritt 8. Suchen Sie in der Suchmaschinenliste nach Ask.com und löschen Sie es, indem Sie auf „X
”
Teil 2 von 4: Entfernen der Ask-Symbolleiste, wenn die obige Methode nicht funktioniert

Schritt 1. Überprüfen Sie, ob Sie die folgende Meldung auf der Seite Erweiterungen erhalten
"Diese Erweiterung wird verwaltet und kann nicht entfernt oder deaktiviert werden."

Schritt 2. Schließen Sie Chrome

Schritt 3. Klicken Sie mit der rechten Maustaste auf einen leeren Teil der Taskleiste

Schritt 4. Wählen Sie „Task-Manager starten
”

Schritt 5. Klicken Sie auf die Registerkarte „Prozesse“
Überprüfen Sie, ob chrome.exe*32 noch ausgeführt wird und wählen Sie es aus, wenn dies der Fall ist.

Schritt 6. Klicken Sie auf „Prozess beenden
"

Schritt 7. Öffnen Sie die Systemsteuerung

Schritt 8. Wählen Sie „Programme und Funktionen“oder „Programme hinzufügen oder entfernen“oder einfach „Programme“(je nach Betriebssystem
) Für Benutzer von Windows 8 klicken Sie mit der rechten Maustaste auf die untere linke Ecke und wählen Sie "Systemsteuerung". Wählen Sie dann „Programm deinstallieren“.

Schritt 9. Deinstallieren Sie die Ask-Symbolleiste und den Ask Toolbar-Updater

Schritt 10. Starten Sie Ihren Computer neu

Schritt 11. Gehen Sie zu „Datenträgerbereinigung
” Sie können im Suchfeld danach suchen, indem Sie auf die Windows-Startschaltfläche klicken.

Schritt 12. Wählen Sie Ihre Festplatte (wahrscheinlich C)

Schritt 13. Klicken Sie auf „OK“, um das Laufwerk zu bereinigen
Warten Sie, bis dies abgeschlossen ist.

Schritt 14. Klicken Sie auf das Chrome-Menü

Schritt 15. Wählen Sie „Einstellungen
”

Schritt 16. Klicken Sie auf „Erweiterte Einstellungen anzeigen
”

Schritt 17. Klicken Sie auf „Inhaltseinstellungen“
” Dies befindet sich im Abschnitt „Datenschutz“.

Schritt 18. Löschen Sie Cookies im Abschnitt „Alle Cookies und Websitedaten“

Schritt 19. Wenn das oben genannte nicht funktioniert, klicken Sie auf das Chrome-Menü und gehen Sie zu "Einstellungen"
Klicken Sie unter "Beim Start" auf "Seiten festlegen". Löschen Sie ask.com und weisen Sie Ihre gewünschte Seite zu.
Teil 3 von 4: Ausführen eines Scans mit einem Anti-Malware-Programm

Schritt 1. Laden Sie Malwarebytes kostenlos unter malwarebytes.org/products/malwarebytes_free/ herunter, um sicherzustellen, dass sich keine Malware auf Ihrem Computer befindet

Schritt 2. Doppelklicken Sie, um das Programm zu installieren

Schritt 3. Befolgen Sie die Schritte auf dem Bildschirm, um es zu installieren

Schritt 4. Klicken Sie auf „Fertig stellen
”

Schritt 5. Wählen Sie „Hyper Scan“, um Ihr System schnell auf aktive Bedrohungen zu überprüfen

Schritt 6. Klicken Sie auf „Scannen
”

Schritt 7. Warten Sie, bis der Scan abgeschlossen ist

Schritt 8. Beachten Sie die gefundene Malware, wählen Sie alle aus und klicken Sie auf „Aktionen anwenden“
”
Teil 4 von 4: Entfernen der Ask-Symbolleiste mit dem Tool von Ask.com

Schritt 1. Laden Sie das Tool von Ask.com herunter
apnmedia.ask.com/media/toolbar/utilities/ToolbarRemover.exe

Schritt 2. Beenden Sie den Chrome-Browser

Schritt 3. Führen Sie den heruntergeladenen Tool-Entferner aus

Schritt 4. Starten Sie Chrome neu

Schritt 5. Beachten Sie, dass die Ask-Erweiterung jetzt verschwunden ist
Video - Durch die Nutzung dieses Dienstes können einige Informationen an YouTube weitergegeben werden
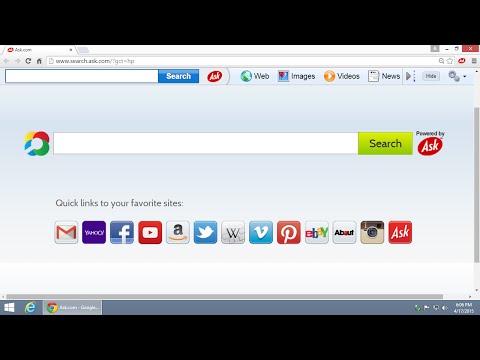
Tipps
- Die Ask-Symbolleiste ist im Lieferumfang von Java enthalten. Sie müssen während des Installationsprozesses sehr vorsichtig sein, um eine Installation bei der Installation oder Aktualisierung von Java zu vermeiden.
- Stellen Sie sicher, dass Sie die Ask Toolbar niemals installieren.