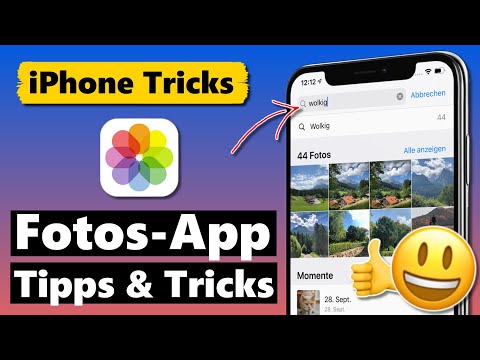In diesem wikiHow zeigen wir dir, wie du deiner Notizen-App ein E-Mail-Konto hinzufügst, das dir einen zusätzlichen Ort bietet, an dem du Notizen speichern und anzeigen kannst.
Schritte
Methode 1 von 2: Verwenden eines verknüpften E-Mail-Kontos

Schritt 1. Öffnen Sie die Einstellungen Ihres iPhones
Es ist das graue Zahnradsymbol auf einem Ihrer Startbildschirme, entweder als App oder in einem Ordner namens "Dienstprogramme".

Schritt 2. Scrollen Sie nach unten und tippen Sie auf Notizen
Es ist in der fünften Gruppe von Optionen.

Schritt 3. Tippen Sie auf Konten
Dies befindet sich oben auf Ihrem Bildschirm.

Schritt 4. Wählen Sie ein E-Mail-Konto aus
Wenn Sie beispielsweise Notizen hinzufügen möchten, die Ihr Gmail-Konto verwenden, wählen Sie hier Gmail aus.
Wenn das E-Mail-Konto, das Sie verwenden möchten, hier nicht angezeigt wird, fahren Sie mit der nächsten Methode fort, um Anweisungen zum Verknüpfen eines E-Mail-Kontos mit Ihrer Apple-ID zu erhalten

Schritt 5. Schieben Sie den grauen Notes-Schalter nach rechts in die Position "On"
Jetzt sollten Sie alles sehen können, was im Ordner "Notizen" Ihres ausgewählten E-Mail-Kontos gespeichert ist, während Sie die Notizen-App verwenden.
Wenn diese Schaltfläche grün ist, hat Ihre Notes-App bereits Zugriff auf das betreffende Konto
Methode 2 von 2: Verknüpfen eines E-Mail-Kontos

Schritt 1. Öffnen Sie die Einstellungen Ihres iPhones
Tippen Sie dazu auf das graue Zahnradsymbol auf einem Ihrer Startbildschirme, entweder als App oder in einem Ordner namens "Dienstprogramme".

Schritt 2. Scrollen Sie nach unten und tippen Sie auf Notizen
Es ist in der fünften Gruppe von Optionen auf dieser Seite.

Schritt 3. Tippen Sie auf Konten
Dies befindet sich oben auf Ihrem Bildschirm.

Schritt 4. Tippen Sie auf Konto hinzufügen
Es steht ganz unten auf dieser Seite.

Schritt 5. Wählen Sie Ihren bevorzugten E-Mail-Anbieter aus
Einige beliebte Optionen sind die folgenden:
- iCloud
- Yahoo
- AOL
- Sie können auch Andere auswählen, um einen hier nicht aufgeführten E-Mail-Anbieter hinzuzufügen.

Schritt 6. Geben Sie Ihre Kontodaten ein
Sobald Sie sich bei Ihrem ausgewählten Dienst angemeldet haben, werden Sie zu den Einstellungen dieses Dienstes weitergeleitet.
Je nach ausgewähltem E-Mail-Dienst variieren die Kontodetails, die Sie zur Eingabe aufgefordert werden

Schritt 7. Schieben Sie den Notes-Schalter nach rechts in die Position "On"
Danach können Sie Notizen in Ihrer Notes-App speichern, indem Sie Ihr ausgewähltes E-Mail-Konto als Ordner verwenden.

Schritt 8. Tippen Sie auf Speichern
Dies befindet sich in der oberen rechten Ecke Ihres Bildschirms. Dadurch werden Ihre Kontodaten und Ihre Notes-Einstellungen bestätigt.