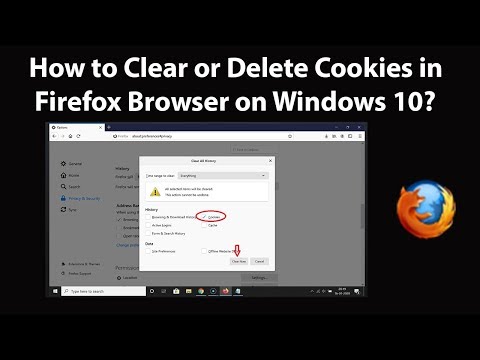Google Chrome unterstützt das Browsen mit Registerkarten, d. h. Sie können mehrere verschiedene Webseiten gleichzeitig in einem einzigen Fenster öffnen. Sie können einzelne Registerkarten und Fenster schließen, das gesamte Programm beenden und gegebenenfalls das Beenden eines Prozesses erzwingen. Versuchen Sie, das Aufhören als letzten Ausweg zu retten!
Schritte
Methode 1 von 7: Schließen von Tabs auf Android und iOS

Schritt 1. Tippen Sie auf die Schaltfläche für die Registerkartenanzeige
Diese Schaltfläche ist eine Zahl (die die Anzahl der geöffneten Registerkarten widerspiegelt) innerhalb eines Quadrats und befindet sich in der oberen rechten Ecke zwischen der Suchleiste und der Menüschaltfläche.
- Die mobile Chrome-App unterstützt nicht mehrere Fenster, sondern nur Registerkarten.
- Tablets zeigen Registerkarten ähnlich wie die Desktop-Benutzeroberfläche an und verwenden die Schaltfläche für die Registerkartenanzeige nicht.

Schritt 2. Tippen Sie auf das „x“-Symbol in der oberen rechten Ecke einer Registerkarte, um sie zu schließen

Schritt 3. Schließen Sie alle Registerkarten auf einmal
Alternativ können Sie nach dem Öffnen der Registerkartenanzeige das Einstellungsmenü (vertikale Ellipsen) öffnen und aus der Liste „Alle Registerkarten schließen“auswählen.

Schritt 4. Schließen Sie die Inkognito-Tabs von der Startseite (nur Android)
Wenn Sie den Bildschirm (Netzschalter) bei geöffnetem Inkognito-Tab ausschalten, wird beim Wiedereinschalten des Bildschirms die Benachrichtigung „Inkognito-Tabs schließen“angezeigt. Doppeltippen Sie auf diese Benachrichtigung und Sie kehren zum Startbildschirm zurück, wobei alle Inkognito-Tabs geschlossen sind.
Inkognito-Tabs können auch mit den gleichen Methoden wie normale Tabs geschlossen werden
Methode 2 von 7: Schließen der Chrome-App auf Android

Schritt 1. Tippen Sie auf die Schaltfläche „Ansicht der letzten App“
Diese Schaltfläche befindet sich normalerweise unten rechts auf dem Bildschirm und sieht je nach Telefon/Tablet wie ein Quadrat oder überlappende Quadrate aus. Wenn Sie darauf tippen, wird eine Liste der zuletzt verwendeten Apps angezeigt.

Schritt 2. Wischen Sie nach oben oder unten, um durch Ihre letzten Apps zu scrollen

Schritt 3. Wischen Sie das Chrome-Fenster nach rechts
Dadurch wird die App geschlossen und nicht mehr im Hintergrund ausgeführt.
Tippen Sie alternativ auf die Schaltfläche „x“. Diese Schaltfläche wird möglicherweise in der oberen rechten Ecke des App-Fensters in der "Ansicht der letzten App" angezeigt, wenn Sie Android 6 oder höher verwenden
Methode 3 von 7: Erzwingen Sie das Beenden von Chrome auf Android

Schritt 1. Öffnen Sie die Einstellungen-App
Dies wird durch das Zahnradsymbol dargestellt und öffnet eine Liste der Telefoneinstellungen.

Schritt 2. Tippen Sie auf „Apps“
Diese Schaltfläche ist im Einstellungsmenü unter dem Abschnitt „Gerät“aufgeführt und führt Sie zu einer Liste von Apps auf Ihrem Gerät.

Schritt 3. Tippen Sie in der App-Liste auf „Chrome“
Die Apps sind in alphabetischer Reihenfolge aufgelistet.

Schritt 4. Tippen Sie auf „Stopp erzwingen“
Dadurch wird der auf Ihrem Gerät ausgeführte Chrome-Prozess beendet.
Dies sollte hauptsächlich verwendet werden, wenn die App eingefroren ist oder Sie Schwierigkeiten mit dem App-Prozess haben
Methode 4 von 7: Chrome unter iOS schließen

Schritt 1. Drücken Sie zweimal die Home-Taste
Dadurch wird eine Liste der zuletzt verwendeten Apps angezeigt.

Schritt 2. Wischen Sie nach links oder rechts, um durch Ihre letzten Apps zu scrollen

Schritt 3. Wischen Sie im Chrome-Fenster nach oben
Dadurch wird verhindert, dass Chrome aktiv im Hintergrund ausgeführt wird.
Methode 5 von 7: Erzwingen Sie das Beenden von Chrome unter iOS

Schritt 1. Tippen Sie doppelt auf die Home-Taste und wählen Sie Chrome aus der Liste der zuletzt verwendeten Apps
Wenn Chrome eingefroren ist oder reagiert, wird Chrome wahrscheinlich bereits verwendet.

Schritt 2. Halten Sie den Netzschalter gedrückt
Nach einigen Sekunden erscheint der Schalter „Slide to power off“.

Schritt 3. Halten Sie die Home-Taste gedrückt
Dadurch wird das Beenden der aktuell verwendeten App erzwungen und Sie kehren zum Startbildschirm zurück.
Methode 6 von 7: Schließen von Chrome-Tabs, Windows und Prozessen auf dem Desktop

Schritt 1. Klicken Sie auf das Symbol „x“auf einer Registerkarte
Dieses Symbol befindet sich auf der rechten Seite jeder Registerkarte und schließt nur diese Registerkarte.
- Um die aktuell ausgewählte Registerkarte mit Tastenkombinationen zu schließen, drücken Sie Strg+W für Windows und Linux und ⌘ Cmd+W für Mac.
- Mit Strg+⇧ Shift+W/⌘ Cmd+⇧ Shift+W. können Sie alle Tabs im ausgewählten Fenster auf einmal schließen

Schritt 2. Klicken Sie auf das "X" in der Ecke des Fensters
Unter Windows befindet sich das „x“oben rechts und schließt das Programm, es sei denn, es ist ein zweites Fenster geöffnet. Auf einem Mac befindet sich das „x“oben links und schließt das Fenster, lässt den Prozess jedoch laufen.
Mehrere Fenster können geöffnet werden, indem Sie Strg+N/⌘ Cmd+N drücken oder indem Sie auf eine Registerkarte aus der Registerkartenleiste ziehen. Jedes Fenster unterstützt mehrere Registerkarten

Schritt 3. Klicken Sie auf die Schaltfläche "≡" und wählen Sie "Beenden"
Dieses Schaltflächensymbol befindet sich oben rechts im Fenster. Dadurch werden alle Fenster und Registerkarten geschlossen und der Vorgang beendet.
- Die Windows-Tastaturkürzel Strg+⇧ Umschalt+Q oder Alt+F4+Q funktionieren ebenfalls.
- Mac-Tastaturkürzel ⌘ Cmd+Q funktioniert auch.
Methode 7 von 7: Erzwingen Sie das Beenden von Google Chrome auf dem Desktop

Schritt 1. Öffnen Sie den Task-Manager/Menü zum Beenden erzwingen
Drücken Sie Strg+Alt+Entf (Windows) oder Cmd+⌥ Wahl+Esc (Mac). Wenn der Browser nicht reagiert, können Sie mit dieser Tastenkombination auf alle Prozesse zugreifen, die auf Ihrem Computer ausgeführt werden.

Schritt 2. Wählen Sie Google Chrome aus der Liste der Prozesse aus

Schritt 3. Beenden Sie den Vorgang
Drücken Sie „Aufgabe beenden“(Windows) oder „Beenden erzwingen“(Mac). Diese Schaltfläche befindet sich in der unteren rechten Ecke des Task-Manager-Fensters