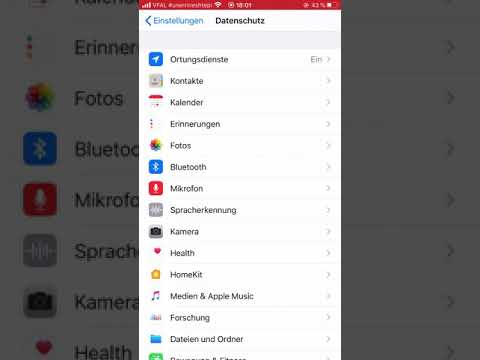In diesem wikiHow zeigen wir dir, wie du die Leistung von Mozilla Firefox für Windows und macOS beschleunigst.
Schritte
Methode 1 von 8: Aktualisieren auf die neueste Version

Schritt 1. Öffnen Sie Firefox auf Ihrem PC oder Mac
Sie finden es im Alle Apps Bereich des Startmenüs in Windows und im Anwendungen Ordner in macOS.
Die Firefox-Entwickler veröffentlichen ständig Updates, um die Geschwindigkeit der App zu verbessern. Verwenden Sie diese Methode, um sicherzustellen, dass Sie die neueste Version verwenden

Schritt 2. Klicken Sie auf das Menü ≡
Es ist in der oberen rechten Ecke.

Schritt 3. Klicken Sie auf Hilfe
Es befindet sich am unteren Rand des Menüs. Diese Option wird in einigen Firefox-Versionen als ″?″-Symbol angezeigt.

Schritt 4. Klicken Sie auf Über Firefox
Firefox sucht nun nach einem Update. Wenn ein Update verfügbar ist, sehen Sie eine Schaltfläche mit der Aufschrift ″Aktualisieren auf (Versionsnummer).″ Wenn Sie diese Schaltfläche nicht sehen, verwenden Sie bereits die neueste Version.

Schritt 5. Klicken Sie auf die Schaltfläche Aktualisieren auf
Das Update wird nun heruntergeladen. Sobald es zur Installation bereit ist, ändert sich die Schaltfläche ″Aktualisieren″ in ″Neu starten, um Firefox zu aktualisieren.″

Schritt 6. Klicken Sie auf Neustart, um Firefox zu aktualisieren
Firefox wird nun heruntergefahren, um das Update zu installieren. Sobald das Update abgeschlossen ist, wird Firefox automatisch neu gestartet.
Möglicherweise müssen Sie der Installation die Berechtigung zum Ausführen erteilen
Methode 2 von 8: Speicher freigeben

Schritt 1. Öffnen Sie Firefox auf Ihrem PC oder Mac
Sie finden es im Alle Apps Bereich des Startmenüs in Windows und im Anwendungen Ordner in macOS.
Diese Methode kann hilfreich sein, wenn bestimmte Websites oder Erweiterungen Firefox zu blockieren scheinen

Schritt 2. Gib about:memory in die Adressleiste ein und drücke auf ↵ Enter oder ⏎ Zurück.
Dadurch wird das Tool zur Fehlerbehebung beim Speicher geöffnet.

Schritt 3. Klicken Sie im Feld „Speicherberichte anzeigen“auf Messen
Wenn Sie ein Entwickler oder fortgeschrittener Benutzer von Firefox sind, können Sie diese Funktion verwenden, um festzustellen, welche Prozesse ausgeführt werden und wie viel Speicher jeder Prozess verwendet. Scrollen Sie durch den Bericht, um jeden Abschnitt anzuzeigen.
- Einige Add-Ons werden im Speicherbericht namentlich aufgeführt, andere werden nur als Hex-Code angezeigt.
- Wenn ein Supportmitarbeiter oder Entwickler Sie aufgefordert hat, einen Speicherbericht auszuführen und zu speichern, klicken Sie auf Messen und speichern im Feld ″Speicherberichte speichern″ und wählen Sie dann einen Speicherort für den Bericht. Sie können diesen Bericht dann an eine E-Mail anhängen oder in eine Fehlerdatenbank hochladen, wenn Sie dazu aufgefordert werden.

Schritt 4. Klicken Sie auf Speichernutzung minimieren
Es befindet sich in der Nähe der oberen rechten Ecke der Seite. Firefox gibt jetzt nicht mehr benötigten Speicher frei. Dies sollte für einen ziemlich schnellen Geschwindigkeitsschub sorgen.
Wenn die Speicherauslastung hoch bleibt, egal was Sie tun, verfügt Ihr Computer möglicherweise nicht über genügend RAM, um die Anzahl der gleichzeitig geöffneten Registerkarten und/oder Fenster zu unterstützen. Versuchen Sie, mit weniger geöffneten Registerkarten und Fenstern zu surfen, und erwägen Sie, den Arbeitsspeicher Ihres Computers aufzurüsten
Methode 3 von 8: Verwenden des abgesicherten Modus

Schritt 1. Öffnen Sie Firefox auf Ihrem PC oder Mac
Sie finden es im Alle Apps Bereich des Startmenüs in Windows und im Anwendungen Ordner in macOS.
Wenn Sie den abgesicherten Modus von Firefox verwenden, starten Sie eine saubere Version von Firefox, die keine Add-ons (Erweiterungen oder Designs) verwendet. Wenn die Verwendung von Firefox im abgesicherten Modus schneller ist, liegt das Problem wahrscheinlich an einem installierten Add-On oder Thema

Schritt 2. Klicken Sie auf das Menü ≡
Es ist in der oberen rechten Ecke.

Schritt 3. Klicken Sie auf Hilfe
Es befindet sich am unteren Rand des Menüs. Diese Option wird in einigen Firefox-Versionen als ″?″-Symbol angezeigt.

Schritt 4. Klicken Sie auf Neustart mit deaktivierten Add-ons
Eine Bestätigungsmeldung wird angezeigt.

Schritt 5. Klicken Sie auf Neustart
Eine Meldung mit Informationen zum abgesicherten Modus wird angezeigt.

Schritt 6. Klicken Sie auf Im abgesicherten Modus starten
Firefox startet jetzt ohne Erweiterungen und Themes.

Schritt 7. Durchsuchen Sie das Internet
Wenn es viel schneller ist, Firefox im abgesicherten Modus zu verwenden, liegt dies wahrscheinlich daran, dass eines Ihrer Add-Ons aktiv ist.
- Unter Deaktivieren von Add-ons erfahren Sie, wie Sie diese Funktionen deaktivieren. Beginnen Sie damit, sie alle auszuschalten. Aktivieren Sie dann nur ein Add-On und versuchen Sie, damit zu surfen. Wenn das Surfen immer noch gut und schnell ist, können Sie dieses Add-On aktiviert lassen und ein anderes ausprobieren.
- Aktivieren Sie weiterhin Add-Ons, bis Sie dasjenige gefunden haben, das Probleme verursacht.
Methode 4 von 8: Add-ons deaktivieren

Schritt 1. Öffnen Sie Firefox auf Ihrem PC oder Mac
Sie finden es im Alle Apps Bereich des Startmenüs in Windows und im Anwendungen Ordner in macOS.
- Erweiterungen und Themes verlangsamen oft Ihr Surfen. Wenn Sie festgestellt haben, dass Firefox im abgesicherten Modus viel schneller ist, verwenden Sie diese Methode, um herauszufinden, welche Erweiterung oder welches Thema der Übeltäter ist.
- Wenn Sie ein fortgeschrittener Benutzer sind, können Sie einen Speicherbericht ausführen, um zu sehen, wie viel von Ihrem RAM von bestimmten Add-Ons verwendet wird.

Schritt 2. Klicken Sie auf das Menü ≡
Es ist in der oberen rechten Ecke.

Schritt 3. Klicken Sie auf Add-ons
Es ist in der Mitte des Menüs.

Schritt 4. Klicken Sie auf Erweiterungen
Es befindet sich im linken Bereich.

Schritt 5. Klicken Sie neben allen Optionen auf Deaktivieren
Dadurch wird jedes Add-On deaktiviert, ohne es zu löschen.

Schritt 6. Klicken Sie auf Designs
Es befindet sich im linken Bereich.

Schritt 7. Klicken Sie neben dem aktiven Design auf Deaktivieren
Dadurch kehren Sie zum Standard-Firefox-Theme zurück.

Schritt 8. Wählen Sie eine Erweiterung oder ein Thema zum Aktivieren aus
Um das problematische Add-on zu finden, klicken Sie auf Aktivieren neben einer der Erweiterungen oder Designs, wobei der Rest deaktiviert bleibt.

Schritt 9. Durchsuchen Sie das Internet
Wenn die Verwendung von Firefox mit dem von Ihnen aktivierten Add-On immer noch schnell ist, ist dieses wahrscheinlich in Ordnung.

Schritt 10. Aktivieren Sie ein weiteres Add-On
Versuchen Sie erneut, zu surfen, sobald ein weiteres Add-On aktiviert ist. Wiederholen Sie diese Schritte, bis Sie herausgefunden haben, welches Add-On Sie verlangsamt.
Wenn Firefox unabhängig davon, welche Add-Ons Sie verwenden, langsam bleibt, könnte das Problem an einem problematischen Treiber liegen. Wenn das Problem nur beim Surfen auf einer bestimmten Website auftritt, könnte die Website selbst der Schuldige sein
Methode 5 von 8: Löschen von Cache, Cookies und Verlauf

Schritt 1. Öffnen Sie Firefox auf Ihrem PC oder Mac
Sie finden es im Alle Apps Bereich des Startmenüs in Windows und im Anwendungen Ordner in macOS.
- Wenn Sie langsamer werden, kann dies an einem zwischengespeicherten Element, einem fehlerhaften Cookie oder einem umfangreichen Webprotokoll liegen. Verwenden Sie diese Methode, um diese Optionen zu löschen.
- Durch das Löschen von Cookies werden Sie von allen geöffneten Websites abgemeldet.

Schritt 2. Klicken Sie auf das Menü ≡
Es ist in der oberen rechten Ecke.

Schritt 3. Klicken Sie auf Optionen
Es ist in der Mitte des Menüs.

Schritt 4. Klicken Sie auf Datenschutz und Sicherheit
Es befindet sich im linken Bereich.

Schritt 5. Scrollen Sie nach unten und klicken Sie auf Daten löschen
Es befindet sich unter der Überschrift ″Cookies and Site Data″ im rechten Bereich.

Schritt 6. Wählen Sie die Informationen aus, die Sie löschen möchten
Aktivieren Sie die Kontrollkästchen neben ″Cookies und Site-Daten″ und ″Cached Web Content″, um beide auszuwählen. Der von jedem Datentyp belegte Speicherplatz wird neben seinem Namen angezeigt.

Schritt 7. Klicken Sie auf Löschen
Eine Bestätigungsmeldung wird angezeigt.

Schritt 8. Klicken Sie zur Bestätigung auf Jetzt löschen
Cache und Cookies sind nun gelöscht.

Schritt 9. Scrollen Sie nach unten und klicken Sie auf Verlauf löschen
Es befindet sich unter der Überschrift "Verlauf".

Schritt 10. Wählen Sie die Informationen aus, die Sie löschen möchten
Wählen Sie Alles aus dem Dropdown-Menü oben auf dem Bildschirm und aktivieren Sie dann alle Kontrollkästchen. Dadurch wird sichergestellt, dass Ihr gesamter Verlauf gelöscht wird, nicht nur die Websites, die Sie zuletzt besucht haben.

Schritt 11. Klicken Sie auf Jetzt löschen
Ihre Geschichte ist jetzt klar.
Methode 6 von 8: Blockieren von Trackern und Cookies von Drittanbietern

Schritt 1. Öffnen Sie Firefox auf Ihrem PC oder Mac
Sie finden es im Alle Apps Bereich des Startmenüs in Windows und im Anwendungen Ordner in macOS.
Dieselben Tools, die Sie bei der Nutzung des Webs verfolgen, verlangsamen auch Ihr Surferlebnis. Diese Methode zeigt Ihnen, wie Sie diese Tracker blockieren können, was die Geschwindigkeit verbessern und Sie im Internet sicherer machen soll

Schritt 2. Klicken Sie auf das Menü ≡
Es ist in der oberen rechten Ecke.

Schritt 3. Klicken Sie auf Optionen
Es ist in der Mitte des Menüs.

Schritt 4. Klicken Sie auf Datenschutz und Sicherheit
Es befindet sich im linken Bereich. Der Bereich ″Inhaltsblockierung″ wird jetzt oben im rechten Bereich angezeigt.

Schritt 5. Aktivieren Sie das Kontrollkästchen neben ″Alle erkannten Tracker
″ Sie können auch wählen, ob Sie Tracker in allen Browserfenstern (Immer) oder nur beim privaten Surfen blockieren möchten.
Obwohl Sie mit ziemlicher Sicherheit eine Verbesserung der Geschwindigkeit feststellen werden, können einige Websites und Tools möglicherweise nicht geladen werden. Sie können jederzeit zu diesem Bildschirm zurückkehren und das Tracking vorübergehend wieder aktivieren, wenn dieses Problem auftritt

Schritt 6. Aktivieren Sie das Kontrollkästchen neben ″Cookies von Drittanbietern″ und wählen Sie Tracker
Dadurch wird verhindert, dass Cookies von Drittanbietern Ihnen im Internet folgen.

Schritt 7. Wählen Sie eine Option unter ″Websites ein ″Do Not Track″-Signal senden
Es steht ganz unten in diesem Abschnitt. Die beste Option, um hier auszuwählen, ist Nur wenn Firefox so eingestellt ist, dass er erkannte Tracker blockiert.
Das bedeutet, solange Sie die Option in Schritt 5 (″Alle erkannten Tracker″) aktiviert haben, werden Sie von keiner Website verfolgt. Wenn Sie diese Funktion jedoch zur Fehlerbehebung deaktivieren müssen, wird diese ebenfalls deaktiviert automatisch

Schritt 8. Löschen Sie Ihre Cookies und Ihren Cache
Nachdem Sie Ihre Einstellungen aktualisiert haben, ist es an der Zeit, die bisher gesammelten Daten zu löschen. Sehen Sie sich diese Methode an, um zu erfahren, wie.
Methode 7 von 8: Deaktivieren der Hardwarebeschleunigung

Schritt 1. Öffnen Sie Firefox auf Ihrem PC oder Mac
Sie finden es im Alle Apps Bereich des Startmenüs in Windows und im Anwendungen Ordner in macOS.
Wenn Text, Fotos, Videos und Spiele abgehackt erscheinen, versuchen Sie diese Methode

Schritt 2. Klicken Sie auf das Menü ≡
Es ist in der oberen rechten Ecke.

Schritt 3. Klicken Sie auf Optionen
Es ist in der Mitte des Menüs.

Schritt 4. Klicken Sie auf Allgemein
Es befindet sich im linken Bereich.

Schritt 5. Scrollen Sie nach unten zum Abschnitt ″Leistung″
Es befindet sich am unteren Rand der Seite.

Schritt 6. Entfernen Sie das Häkchen aus dem Kontrollkästchen "Empfohlene Leistungseinstellungen verwenden"
Zusätzliche Optionen werden angezeigt.
Wenn dieses Kästchen nicht angekreuzt wurde, fahren Sie einfach mit dem nächsten Schritt fort

Schritt 7. Entfernen Sie das Häkchen aus dem Kontrollkästchen neben ″Hardwarebeschleunigung verwenden, wenn verfügbar
″ Die Funktion ist jetzt deaktiviert, aber Sie müssen den Browser trotzdem neu starten.

Schritt 8. Klicken Sie auf ≡ Menü und wählen Sie Ausgang.
Es steht ganz unten im Menü.

Schritt 9. Starten Sie Firefox neu
Firefox wird jetzt ohne aktivierte Hardwarebeschleunigung gestartet, was zu einem schnelleren Surferlebnis führen kann.
Methode 8 von 8: JavaScript-Probleme lösen

Schritt 1. Öffnen Sie Firefox auf Ihrem PC oder Mac
Sie finden es im Alle Apps Bereich des Startmenüs in Windows und im Anwendungen Ordner in macOS.
- Wenn Websites, auf denen JavaScript ausgeführt wird, Ihren Browser hängen lassen oder Fehler anzeigen, die "Warnung: Nicht reagierendes Skript" anzeigen, ist diese Methode für Sie geeignet. Sie können eine Firefox-Einstellung ändern, die steuert, wie lange ein Skript ausgeführt werden muss, bevor das Popup angezeigt wird, mit dem Sie es deaktivieren können.
- Um Skripten mehr Zeit zum Ausführen zu geben, bevor ein Fehler angezeigt wird, können Sie den Wert auf 20 Sekunden erhöhen. Manchmal benötigen größere oder klobigere Skripte in bestimmten Umgebungen mehr Zeit zur Ausführung.

Schritt 2. Gib about:config in die Adressleiste ein und drücke auf ↵ Enter oder ⏎ Zurück.
Es wird eine Warnung angezeigt, die Sie darüber informiert, dass Ihre Garantie durch das Fortfahren erlöschen kann.

Schritt 3. Klicken Sie auf Ich akzeptiere das Risiko
Eine Liste mit Einstellungen wird angezeigt.

Schritt 4. Geben Sie dom.max_script_run_time in die Suchen-Leiste ein
Es steht ganz oben in der Einstellungsliste. Sobald Sie mit der Eingabe fertig sind, wird ein Ergebnis angezeigt.

Schritt 5. Klicken Sie auf dom.max_script_run_time
Es erscheint ein Popup, in dem Sie aufgefordert werden, einen Wert einzugeben.
Der Standardwert (normalerweise 10 Sekunden, kann jedoch je nach Version variieren) gibt an, dass ein Skript so viele Sekunden zur Ausführung hat, bevor ein Fehler angezeigt wird

Schritt 6. Geben Sie als Wert 20 ein und klicken Sie auf OK
Nachdem Sie diese Änderung vorgenommen haben, haben die Skripts 20 Sekunden Zeit, um ausgeführt zu werden, bevor die Fehlermeldung angezeigt wird, die Ihnen die Möglichkeit gibt, das Skript zu stoppen.