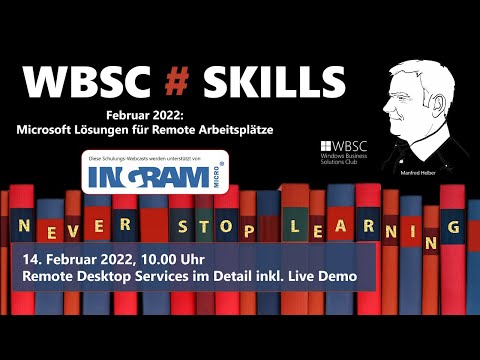In diesem wikiHow zeigen wir dir, wie du auf einem iPad zwei Apps oder zwei Safari-Tabs nebeneinander öffnest. Diese Funktion, bekannt als "Split View", funktioniert nur auf iPad Air 2, Pro, Mini 4 (oder neuer) mit iOS 10 (oder neuer).
Schritte
Methode 1 von 2: Öffnen von zwei Apps nebeneinander

Schritt 1. Öffnen Sie die Einstellungen Ihres iPads
Es ist eine graue App, die ein Bild von Zahnrädern (⚙️) enthält, die normalerweise auf Ihrem Startbildschirm zu finden sind.

Schritt 2. Tippen Sie auf Allgemein
Es befindet sich oben im Menü neben einem Zahnradsymbol (⚙️).

Schritt 3. Tippen Sie auf Multitasking
Es steht ganz oben im Menü.

Schritt 4. Schieben Sie die Schaltfläche "Mehrere Apps zulassen" auf die Position "Ein"
Es wird grün. Wenn diese Einstellung aktiviert ist, können Sie zwei Apps nebeneinander öffnen und verwenden.

Schritt 5. Drücken Sie die Home-Taste
Es ist der runde Knopf auf der Vorderseite Ihres iPads.

Schritt 6. Drehen Sie Ihr iPad ins Querformat
"Mehrere Apps" funktioniert nur, wenn der Bildschirm Ihres iPads horizontal gehalten wird.

Schritt 7. Öffnen Sie eine App
Wählen Sie eine App aus, die Sie zusammen mit einer anderen App verwenden möchten.

Schritt 8. Wischen Sie nach links
Wischen Sie vom rechten Bildschirmrand aus vorsichtig nach links. In der rechten Mitte des Bildschirms wird eine Registerkarte angezeigt.

Schritt 9. Ziehen Sie die Registerkarte nach links
Ziehen Sie es in die Mitte des Bildschirms. Dadurch wird die Größe der geöffneten App reduziert. Im neu erstellten rechten Fensterbereich wird eine vertikale Anzeige von Apps angezeigt.
Wenn automatisch eine andere App im rechten Fensterbereich geöffnet wird, streichen Sie vom oberen Rand des rechten Fensterbereichs nach unten, um die App zu schließen und die Anzeige der App-Optionen anzuzeigen

Schritt 10. Scrollen Sie durch die Liste der Apps
Wischen Sie dazu nach unten, bis Sie die zweite App sehen, die Sie öffnen möchten.
Nicht alle Apps sind mit "Mehreren Apps" kompatibel. Im Scroll-Display werden nur kompatible Apps angezeigt

Schritt 11. Tippen Sie auf die App, die Sie öffnen möchten
Dadurch wird es im rechten Bereich der Ansicht "Mehrere Apps" gestartet.
- Um die App im rechten Fensterbereich zu ändern, wischen Sie von oben nach unten und wählen Sie dann eine neue App aus dem Scroll-Display aus.
- Um die Anzeige "Mehrere Apps" zu schließen, tippen und halten Sie den grauen Schieberegler zwischen den beiden Fenstern und ziehen Sie ihn in Richtung der App, die Sie schließen möchten.
Methode 2 von 2: Zwei Registerkarten in Safari gleichzeitig anzeigen

Schritt 1. Drehen Sie Ihr iPad ins Querformat
Die geteilte Ansicht von Safari funktioniert nur, wenn der Bildschirm Ihres iPads horizontal gehalten wird.

Schritt 2. Öffnen Sie Safari
Es ist eine weiße App mit einem blauen Kompasssymbol.

Schritt 3. Tippen und halten Sie die Registerkartenmanager-Schaltfläche
Es ist ein Symbol aus zwei überlappenden Quadraten in der oberen rechten Ecke des Bildschirms. Dies öffnet ein Dropdown-Menü.

Schritt 4. Tippen Sie auf Geteilte Ansicht öffnen
Es ist die erste Auswahl im Menü. Jetzt können Sie zwei Safari-Registerkarten gleichzeitig anzeigen.
- Alternativ ziehen Sie einen geöffneten Browser-Tab vom oberen Rand des Safari-Fensters auf die rechte Seite des Bildschirms. Dies startet "Split View" und öffnet die Registerkarte in einem eigenen Bereich.
- Um "Geteilte Ansicht" zu schließen, tippen und halten Sie die Registerkarten-Manager-Schaltfläche in der unteren rechten Ecke eines der beiden Browserfenster. Tippen Sie dann auf Alle Registerkarten zusammenführen, um die Registerkarten in beiden Fenstern in einem einzigen Fenster zu öffnen, oder tippen Sie auf Tabs schliessen, um den Bereich vollständig zu schließen und das verbleibende Fenster auf Vollbild zu erweitern.