Dieser Artikel führt Sie durch den Vorgang zum Entfernen des im Internet Explorer festgelegten Inhaltsratgeber-Passworts, um den Zugriff auf einige Websites einzuschränken.
Schritte

Schritt 1. Klicken Sie auf Start

Schritt 2. Klicken Sie auf Ausführen

Schritt 3. Geben Sie regedit ein und drücken Sie die Eingabetaste.

Schritt 4. Klicken Sie auf das Pluszeichen (+) links von HKEY_LOCAL_MACHINE

Schritt 5. Wiederholen Sie Schritt 4, bis Sie Software → Microsoft → Windows → Aktuelle Version → Richtlinien erreichen

Schritt 6. Klicken Sie auf den Ordner Bewertungen

Schritt 7. Auf der rechten Seite des Registrierungseditorfensters sehen Sie ein Element mit dem Namen "Schlüssel", klicken Sie mit der rechten Maustaste darauf und wählen Sie Löschen

Schritt 8. Schließen Sie den Registrierungseditor

Schritt 9. Starten Sie den Computer neu und führen Sie Internet Explorer erneut aus
Wählen Sie Ansicht und dann Internetoptionen. Klicken Sie für IE 5 oder höher auf Extras, Internetoptionen.

Schritt 10. Klicken Sie auf die Registerkarte Inhalt und dann auf Deaktivieren
Wenn der IE nach dem Passwort fragt, lassen Sie es leer und klicken Sie auf OK. Dadurch wird das Inhaltsratgeberkennwort in Internet Explorer deaktiviert.
Video - Durch die Nutzung dieses Dienstes können einige Informationen an YouTube weitergegeben werden
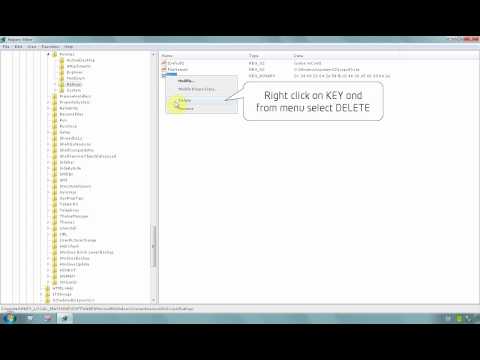
Unter den Registerkarten Internetoptionen/Inhalt/Passwort wird es nicht akzeptiert, das Passwort leer zu lassen. Es öffnet sich ein Fenster mit der Meldung 'Inhaltsberater akzeptiert kein leeres Passwort.
Warnungen
- Der Registrierungseditor kann Ihren Computer zum Absturz bringen. Vermeiden Sie es daher, mit den Registern zu experimentieren.
- Wenn Sie sich nicht sicher sind, ob Sie die Schritte richtig ausführen, brechen Sie den Vorgang ab, indem Sie einfach den Registrierungseditor schließen.







