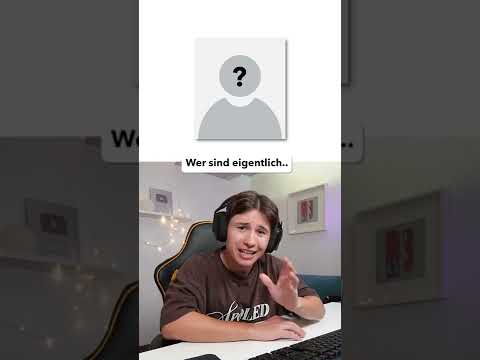Dieser wikiHow-Artikel zeigt dir, wie du eine iTunes-Karte auf einem Android-Gerät kaufst. Egal, ob Sie die Karte selbst verwenden oder verschenken möchten, es gibt eine großartige Möglichkeit, Musik und andere Medien zu kaufen.
Schritte
Methode 1 von 2: Verwenden der Apple-Website

Schritt 1. Starten Sie Ihren bevorzugten Webbrowser
Viele Leute verwenden Google Chrome, aber jeder Browser kann verwendet werden.

Schritt 2. Gehen Sie auf der Apple-Website zur iTunes-Geschenkkartenseite
Besuchen Sie diesen Link direkt, um ihre iTunes-Geschenkkarten anzuzeigen:

Schritt 3. Wählen Sie ein Design
Die erste Option, die Ihnen die Seite bietet, ist die Auswahl eines Designs. Apple bietet Ihnen verschiedene Möglichkeiten, um das Geschenk zu etwas ganz Besonderem zu machen.

Schritt 4. Geben Sie den gewünschten Betrag auf der Karte ein
Der Mindestbetrag, den Sie für eine Karte auswählen können, beträgt 10 USD und der Höchstbetrag 200 USD.

Schritt 5. Fügen Sie E-Mail-Adressen und eine Nachricht hinzu
Apple ermöglicht es Ihnen, den Namen und die E-Mail-Adresse sowohl des Absenders als auch des Empfängers einzugeben. Wenn Sie diese iTunes-Karte für sich selbst kaufen, können Sie Ihre eigenen Daten einfach zweimal eingeben. Es gibt auch einen Raum, um auf Wunsch eine Nachricht hinzuzufügen.

Schritt 6. Klicken Sie auf Zur Tasche hinzufügen
Danach sollten Sie fertig sein. Klicken Sie rechts auf der Seite auf die blaue Schaltfläche „In den Warenkorb“.

Schritt 7. Klicken Sie auf die Schaltfläche Auschecken
Sie werden auf eine Seite weitergeleitet, auf der Sie Ihre Bestellung überprüfen können. Solange alles in Ordnung ist, scrollen Sie nach unten und klicken Sie auf die blaue Schaltfläche "Auschecken".

Schritt 8. Melden Sie sich an oder fahren Sie als Gast fort
Wenn Sie über eine Apple-ID verfügen, werden Sie an dieser Stelle aufgefordert, sich anzumelden. Wenn Sie jedoch kein Konto haben, klicken Sie auf die Option „Als Gast fortsetzen“.

Schritt 9. Wählen Sie Ihre Zahlungsmethode aus
Sie können wählen, ob Sie für die Transaktion eine Kredit- oder Debitkarte verwenden möchten, oder Sie können Ihr PayPal-Konto verwenden, falls Sie eines haben. Sie werden aufgefordert, Ihre Karteninformationen einzugeben oder Sie müssen sich bei Ihrem PayPal-Konto anmelden.

Schritt 10. Klicken Sie auf Weiter
Nachdem Sie die Zahlung abgewickelt haben, klicken Sie auf den blauen „Weiter“-Button und schon sind Sie fertig. In wenigen Stunden befindet sich die iTunes-Karte im Posteingang der von Ihnen angegebenen E-Mail-Adresse. Sie werden benachrichtigt, wenn das Geschenk geliefert wurde.
Methode 2 von 2: Amazon verwenden

Schritt 1. Öffnen Sie Ihren Webbrowser
Dazu können Sie jeden Android-Webbrowser verwenden.

Schritt 2. Gehen Sie zur Amazon-Website
Gehen Sie zu www.amazon.com, um loszulegen.

Schritt 3. Melden Sie sich bei Ihrem Amazon-Konto an
Oben rechts auf der Seite sollten Sie eine Option sehen, um sich bei Ihrem Amazon-Konto anzumelden. Klicken Sie darauf und geben Sie die entsprechende E-Mail und das Passwort für Ihr Konto ein.
Wenn Sie kein Amazon-Konto haben, beginnen Sie mit dieser Anleitung: Erstellen Sie ein Amazon-Konto

Schritt 4. Suchen Sie nach dem Begriff iTunes-Karte
Geben Sie in die Suchleiste oben auf der Seite "iTunes-Karte" ein und klicken Sie auf die gelbe Lupe, um zu suchen.

Schritt 5. Wählen Sie eine iTunes-Karte zum Kauf aus
Eines der Top-Suchergebnisse sollte genau das sein, wonach Sie suchen. Solange es eine gute Bewertung hat und in Ihrer Preisklasse liegt, klicken Sie auf Ihre bevorzugte Wahl.

Schritt 6. Wählen Sie ein Design
Je nach Karte ist möglicherweise nur ein Design verfügbar. Wenn es jedoch mehrere Möglichkeiten gibt, wählen Sie die gewünschte aus.

Schritt 7. Geben Sie die Geschenkkartendetails ein
Wählen Sie den Betrag aus und geben Sie alle notwendigen Informationen ein, einschließlich einer E-Mail-Adresse für den Empfänger. Stellen Sie sicher, dass die Menge korrekt ist, damit Sie nicht zu viel ausgeben, und wählen Sie eine Lieferzeit aus.

Schritt 8. Klicken Sie auf In den Warenkorb
Klicken Sie auf die gelbe Schaltfläche „In den Warenkorb“, nachdem Sie die Details überprüft haben.

Schritt 9. Klicken Sie auf Zur Kasse gehen
Wenn Sie nicht beabsichtigen, zusätzliche Artikel zu kaufen, gehen Sie jetzt zur Kasse.

Schritt 10. Überprüfen Sie Ihre Zahlungsmethode
Die bevorzugte Zahlungsmethode Ihres Kontos sollte bereits ausgewählt sein. Wenn Sie keine Zahlungseinrichtung haben, sehen Sie eine Option zum Hinzufügen einer Kredit- oder Debitkarte. Wenn Sie eine andere Karte hinzufügen möchten, klicken Sie rechts neben Ihrer aktuellen Zahlungsmethode auf die blaue Schaltfläche „Ändern“.

Schritt 11. Klicken Sie auf Bestellung aufgeben
Nachdem Sie alle erforderlichen Angaben verifiziert haben, klicken Sie auf den gelben Button „Bestellung aufgeben“.